Web Transaction (Browser)
Web Transaction (Browser) allows you to monitor the availability and performance of your web transactions using an actual web browser. To check the end-user experience–a robust recorder tool is used, which records the web transactions and then plays them back via a real browser like Firefox or Chrome. You can carry out all the testing from our 120+ global monitoring locations or a Private location (using On-Premise Poller).
The Intelligent Capture functionality in Web Transaction (Browser) learns about changes made to any user interactive element in a web page and updates the scripts accordingly. When you change attributes such as ID, name, CSS, or xpath of a user-interactive element, you do not have to re-record or update the changes. For example, assume that a sign-up action on your web page has been captured. Then, for optimization, if you decide to modify the button’s name, ID or xpath, you can update the changes without having to re-record the action again. You can as well import the Selenium based test cases into the recorder tool to setup a Web Transaction (Browser) - Selenium WebDriver monitor.
How does it work?
Install the Web Transaction (Browser) Recorder add-on, which records all the user interaction in your web application in their exact sequence and notifies when any error is detected. This monitoring feature will use an actual browser Firefox or Chrome to play-back the captured web transaction. Typical user transactions like login checks, form filling, AJAX requests, search in a page etc. can be captured and recorded. A maximum of 20 user transaction steps can be recorded. Site24x7 will then keep simulating these actions continuously, scanning for any sign of trouble. You can modify or edit your transactions at a later point of time inside the monitor form or add/delete/modify steps using the Web Transaction (Browser) recorder. You can also import the Selenium based Test Cases in .side format into your recorder to setup a Web Transaction (Browser)- Selenium WebDriver monitor.
How Can I?
Record a New Web Transaction(Browser) for Chrome/Edge
To start recording the transactions, start by installing the Web Transaction (Browser) recorder. To install the recorder,
- Log in to Site24x7.
- Navigate to Home > Monitors > Click on the + button.
- Click Web Transaction (Browser) monitor.
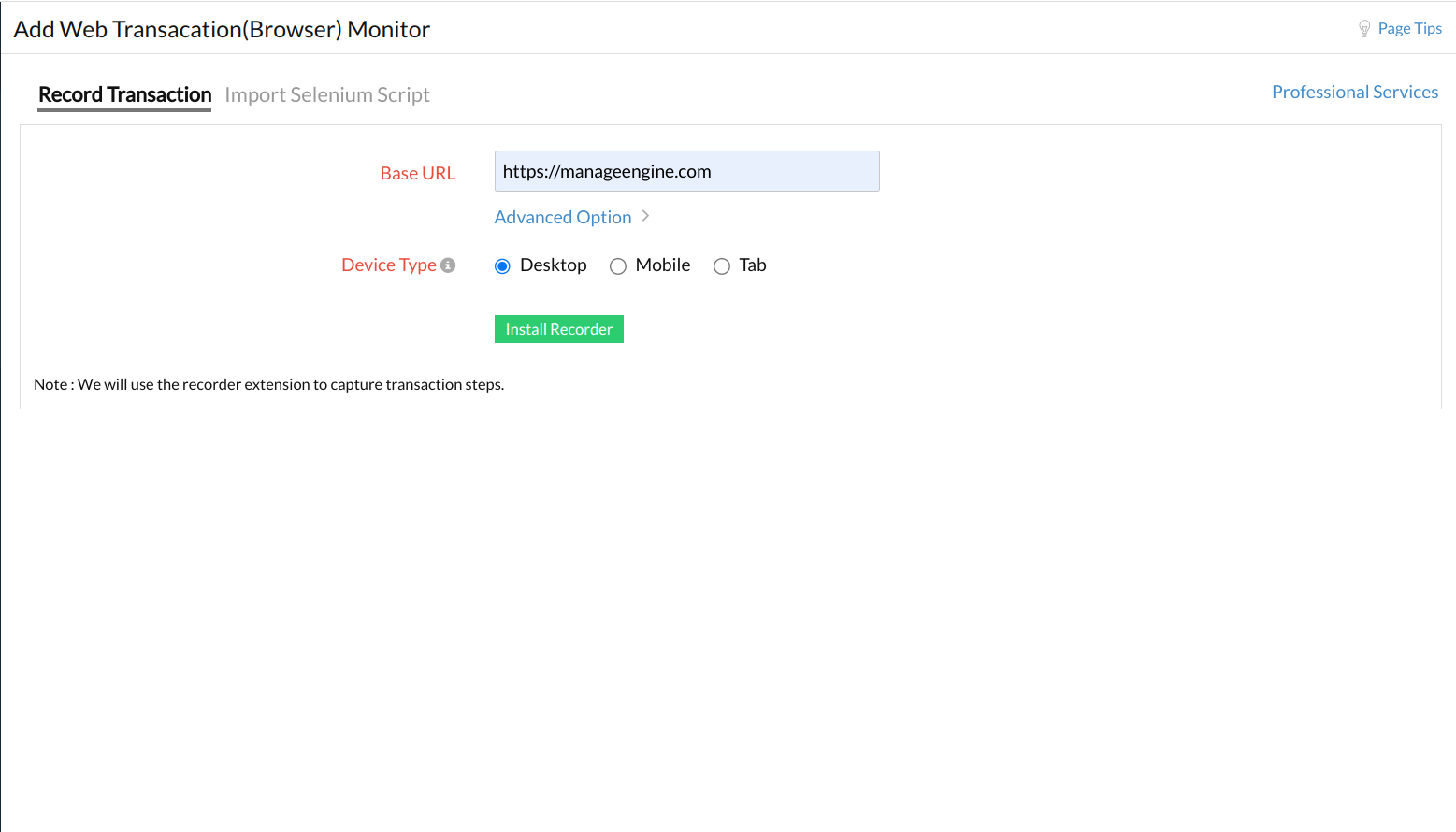
- Provide the following details in the Record Transaction section.
- Base URL: Base URL is the URL for which you're creating the monitor.
- Device Type: Choose the device for which you'd like to check the transactions out of the options provided. We also support device-based resolutions.
- Advanced Option: Click the Advanced Option link to set various configurations and thresholds for the monitor you're configuring.
- HTTP Configuration: HTTP Request Headers: Sometimes, you might want to customize the default HTTP request header information. In such cases, the additional header name and header value can be added here.
- User Agent: Configure a customized user agent (web browser) for sending your request and the HTTP headers.
- Authentication:
- Basic/NTML Credentials: Submit the credentials to be used for the authentication method of your choice. Provide the User Name and Password.
- Provide the following details in the Web Proxy section. A proxy URL acts as an intermediary between the client and the server.
- Web Proxy URL: Provide the Web Proxy URL, the User Name, and the Password.
- Device Type: Specify your device preferences.
- Click the Install Recorder button. If you've already installed the recorder, click the Start Recording button.
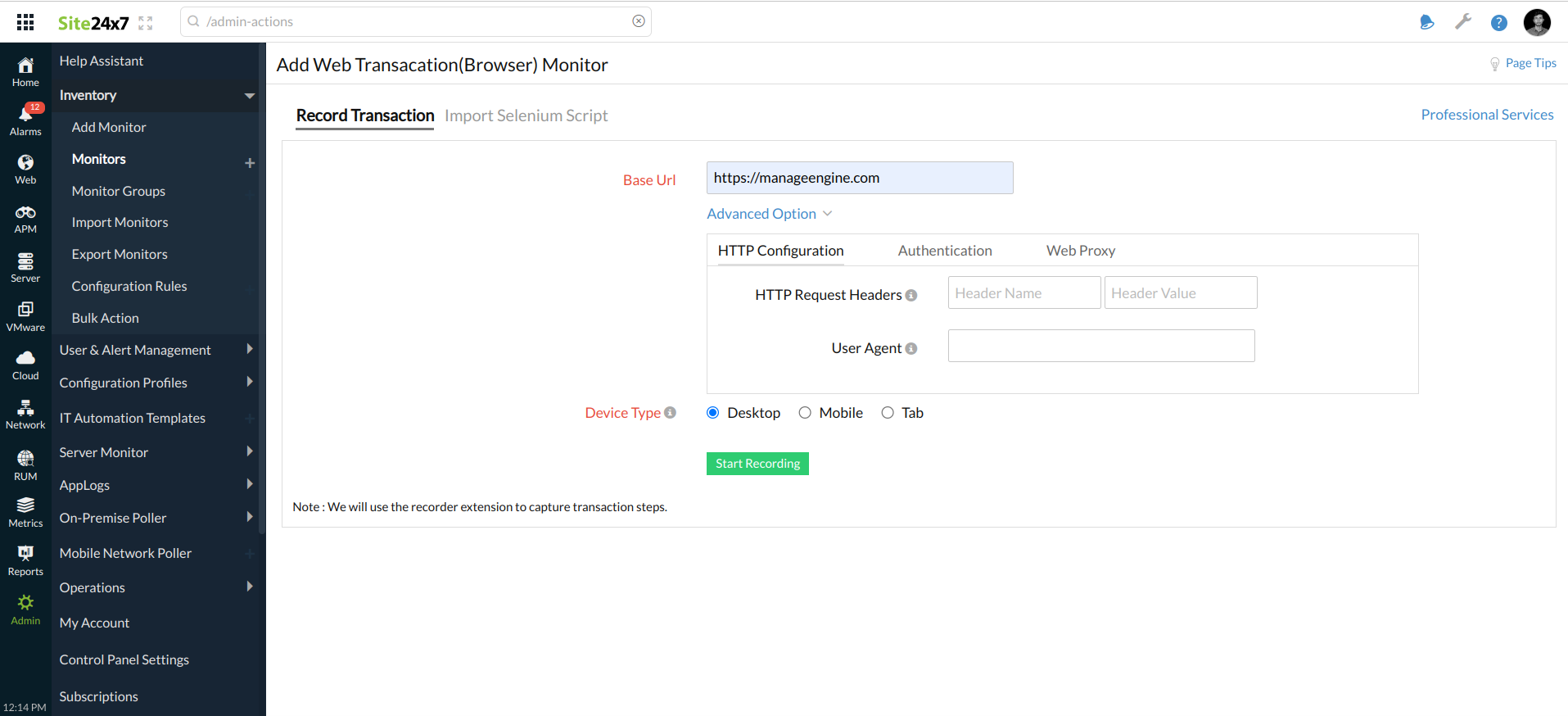
Once the recording is done, you can click the Stop Recording button and then click the Save Monitor button. - Specify the following details under Monitor Configuration,
- Page Loading Timeout: The total estimated time taken to load the HTML and all its associated components, including javascript and images. This time can be anything between 1 and 60 seconds.
- User Agent: Specify a custom user agent (web browser) to simulate different browser versions. You can customize this by specifying a relevant browser version. By default, Site24x7 Web Transaction (Browser) uses Chrome 88 to monitor your recorded web transactions. Read more.
- Resolution: Pick your preferred screen resolution that yields the best results during playback by Site24x7. The following screen resolutions are supported in Site24x7:
Device Screen Resolution Desktop 1024x768
1366x768
1600x900
1920x1080IPhone 6/7/8 375, 667 IPhone 12/13 + Pro 390, 844 IPhone X 375, 812 Galaxy S20 360, 800 Pixel 2 411, 823 IPad 810, 1080 IPad Pro 1024, 1366 Surface Duo 540, 72
- Select Browser For Monitoring: Choose the browser for test playback.
- Parallel Polling: Enable parallel polling to initiate data collection from all the configured monitoring locations simultaneously during hourly polls. Polling will be handled asynchronously by default. For session-based applications, if the polling occurs simultaneously across multiple locations, it will create concurrent sessions and thus affect the monitoring and lead to monitor failure. This is the reason for restricting parallel polling during hourly polls alone.
- Check Frequency: Choose the required polling frequency. The frequency can be set from 5 minutes to 1 day.
- Monitoring Locations: Choose a global location or private location from the dropdown list to set up monitoring of your website from this location. Choose your On-Premise Poller from the drop-down to customize your private location. Additionally, customize and create location profiles based on your requirements. To know more, refer to Location Profile.
- Associate with Monitor Group(s): You can associate your monitor with multiple monitor groups by selecting the relevant monitor groups from the drop-down list. This allows for the logical grouping of your monitors. To learn how to create a monitor group for your monitors, refer Monitor Groups.
- Dependent on monitor: Select a monitor from the drop-down list to choose it as your dependent resource. Alerts to your monitor will be suppressed based on the Down status of your dependent resource. Configuring a dependent resource and suppressing alerts based on the dependent resource's status is part of providing you with better false alert protection. Learn more about alert suppression at monitor level.
If you select None in the dependent resource field, alerting will progress as per your normal configuration settings. No alerts will be suppressed in this case as the monitor doesn't have any dependent resources. Multiple monitor group support for monitors allows a monitor to be associated with multiple dependent resources in different monitor groups. If, during a normal monitor status check, any one of these dependent resources' status is identified as Down, the alert for the monitor will be automatically suppressed. However, the dependency configuration at the monitor level is always given a higher priority over any other monitor group level dependency configuration for suppressing alerts.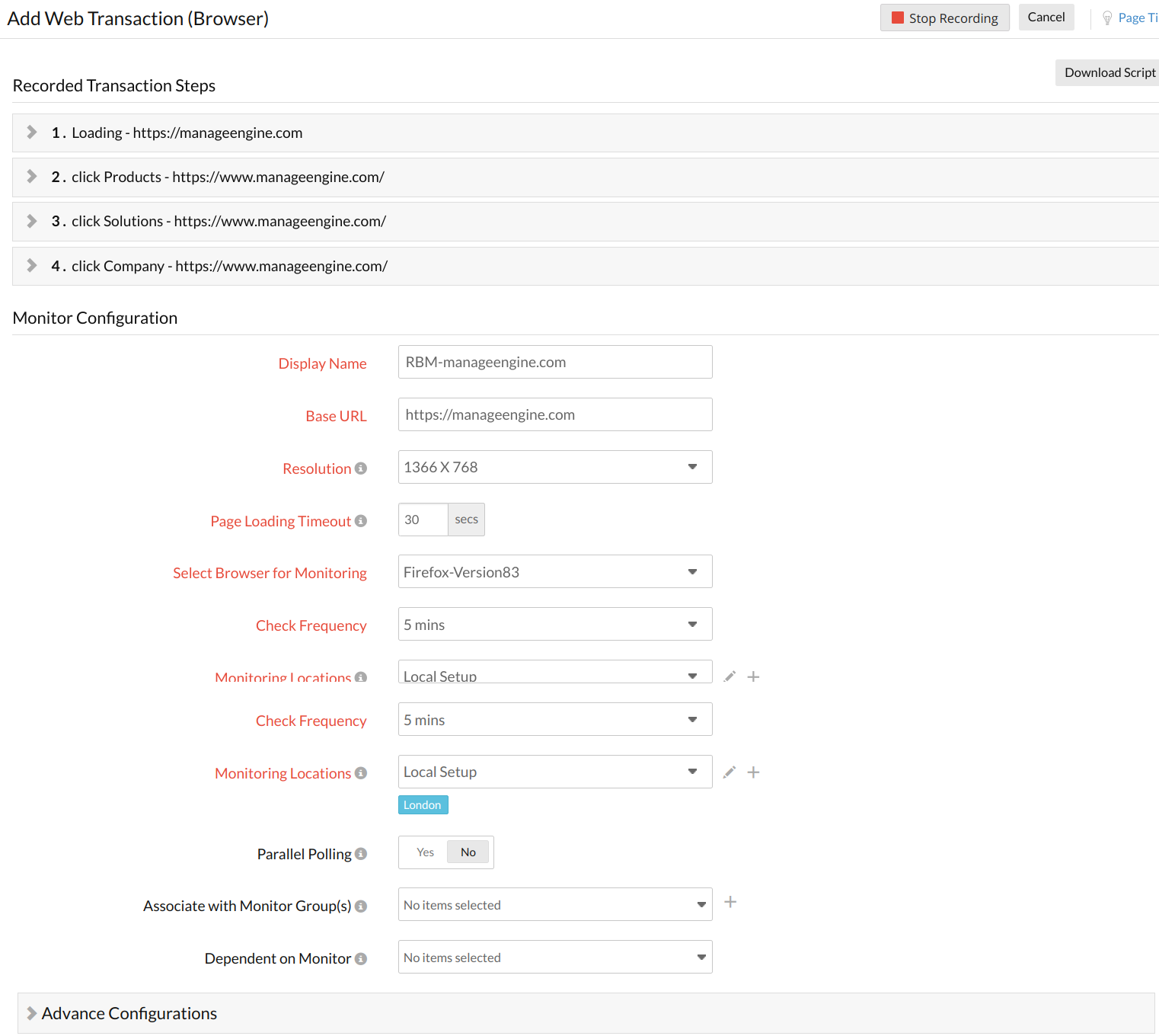
- After providing all the details, you can click the Save Monitor button to receive a monitor successfully added message, on receiving which you can leave the recorder.
Enabling the incognito mode
Enable the incognito mode to ensure that your transaction recordings are not impacted by cookies from previous sessions or other cached data.
To enable the mode, click the puzzle icon on the Menu bar and click the kebab menu icon next to Site24x7 Web Transaction (Browser). In the pop-up that opens, click the Manage Extensions option. In the new Extensions page that opens, enable the toggle button next to Allow in incognito.
Record a New Web Transaction (Browser) using Browser Add-ons
Install a Web Transaction (Browser) Recorder:
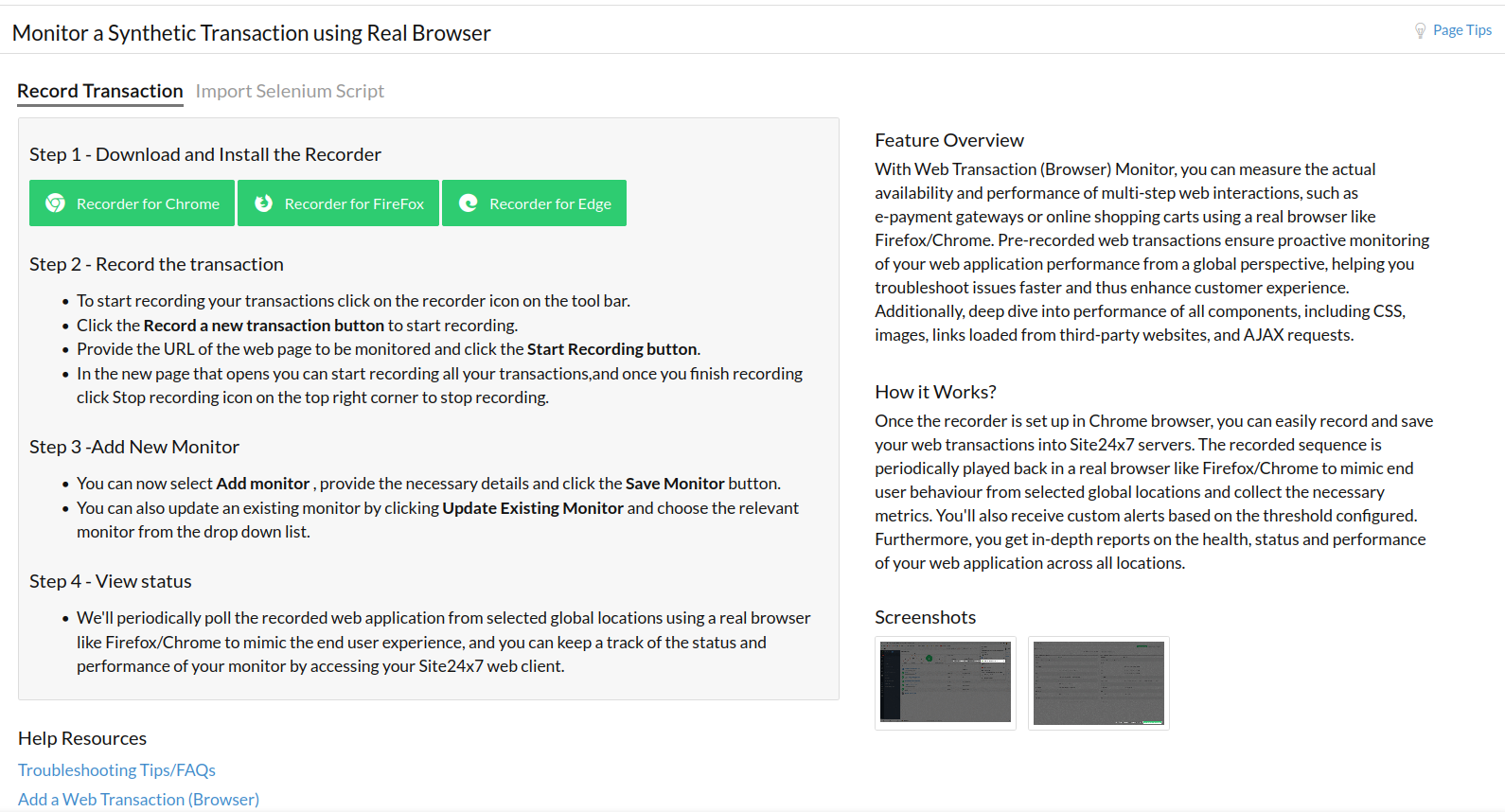
Click the Recorder for Chrome/Recoder for Firefox/Recorder for Edge button to access the add-on, and then click the Add to Chrome/Add to Firefox/Add to Edge button. Once you finish this step you can start recording your transactions.
To start recording your transactions,
- Click on the
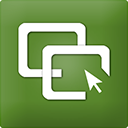 icon available on the tool bar. Select the Data Center and login to your Site24x7 account.
icon available on the tool bar. Select the Data Center and login to your Site24x7 account. - Once logged in, you can click on the Record a New Transaction button.
Alternatively, you can also import a Selenium based script in .side format to your Web Transaction (Browser) Add-on using Import a Selenium Script button. When selenium scripts are imported, it might contain multiple test cases in the test suite but only the first test case in the test suite will be accepted, and all the other available test cases will be discarded.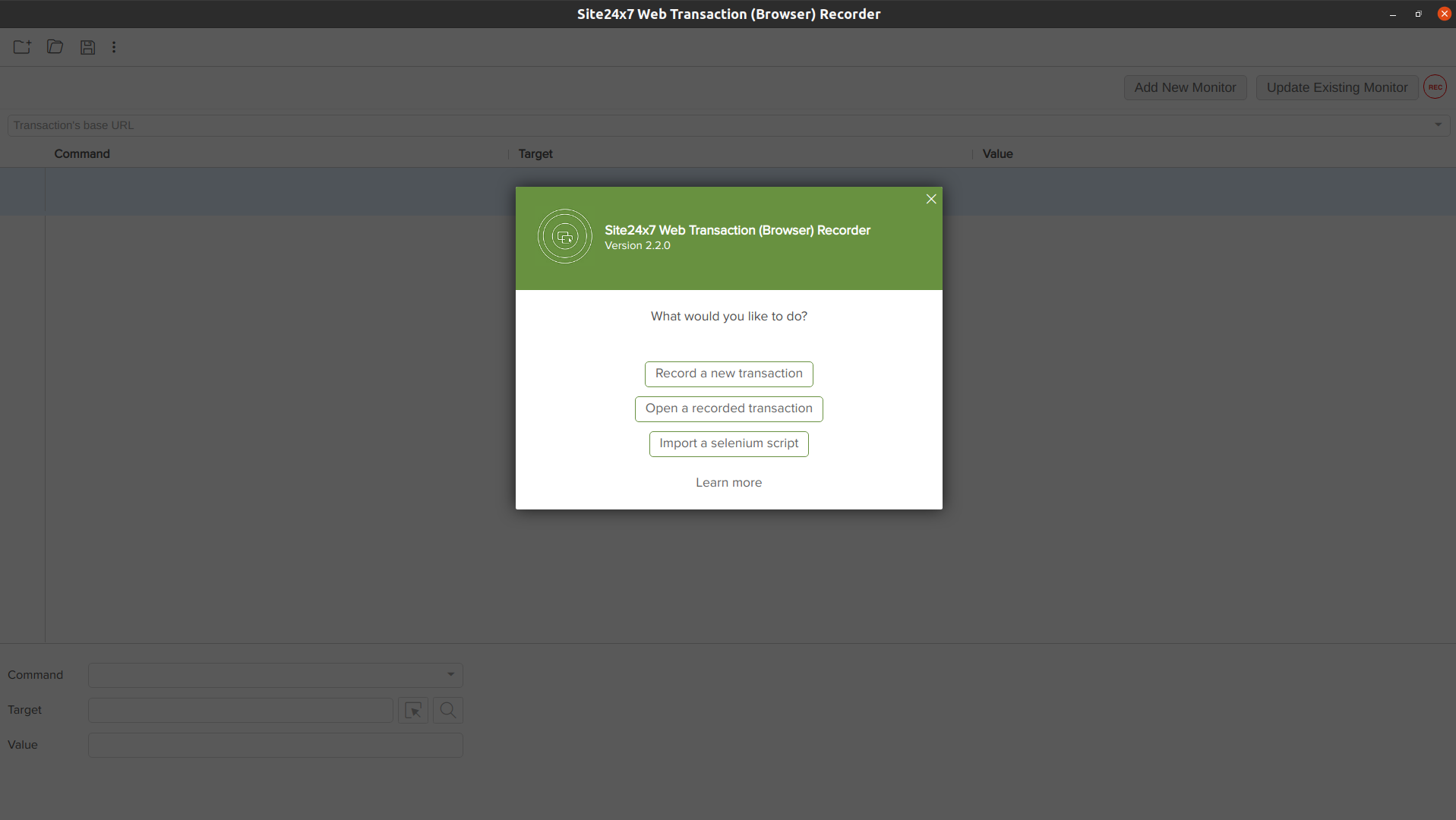
If the Recorded script has captcha fields, you will be notified about this as a warning just before the actual Test playback starts. You can always skip this and proceed with the Test Playback. - Enter the URL of the web page you would like to monitor.
- Choose the resolution based on the type of device (Desktop, Tab, or Mobile) and then start recording.
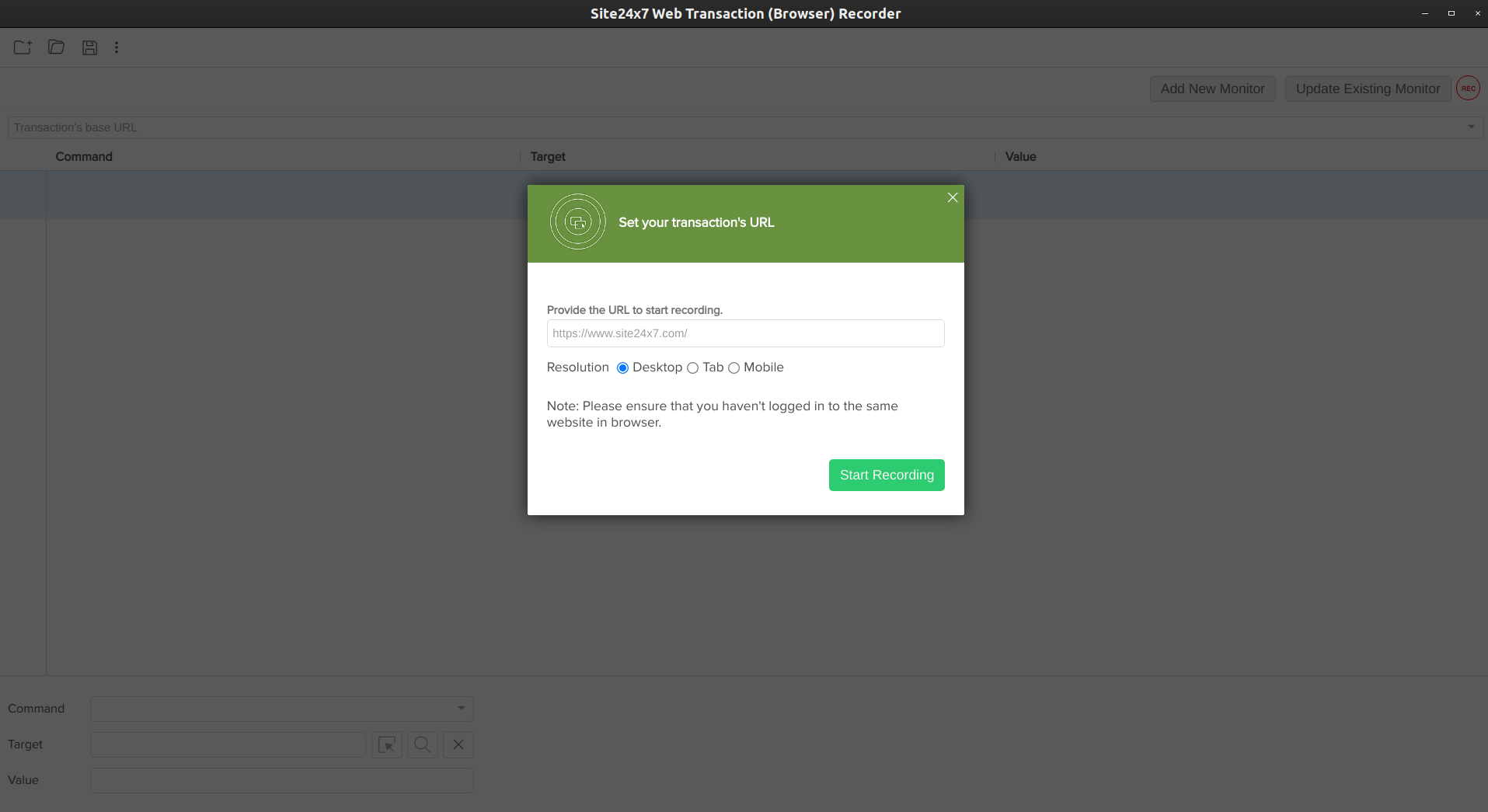
The resolution change is handled at the browser-level only. - In the new window that opens you can record all your transactions. To access an already recorded transaction, you can click the Open a recorded transaction button.
- Once you finish recording click on the
 icon on the top right corner of the add-on.
icon on the top right corner of the add-on. - Click on Add Monitor button, provide the necessary details and click the Save monitor button.
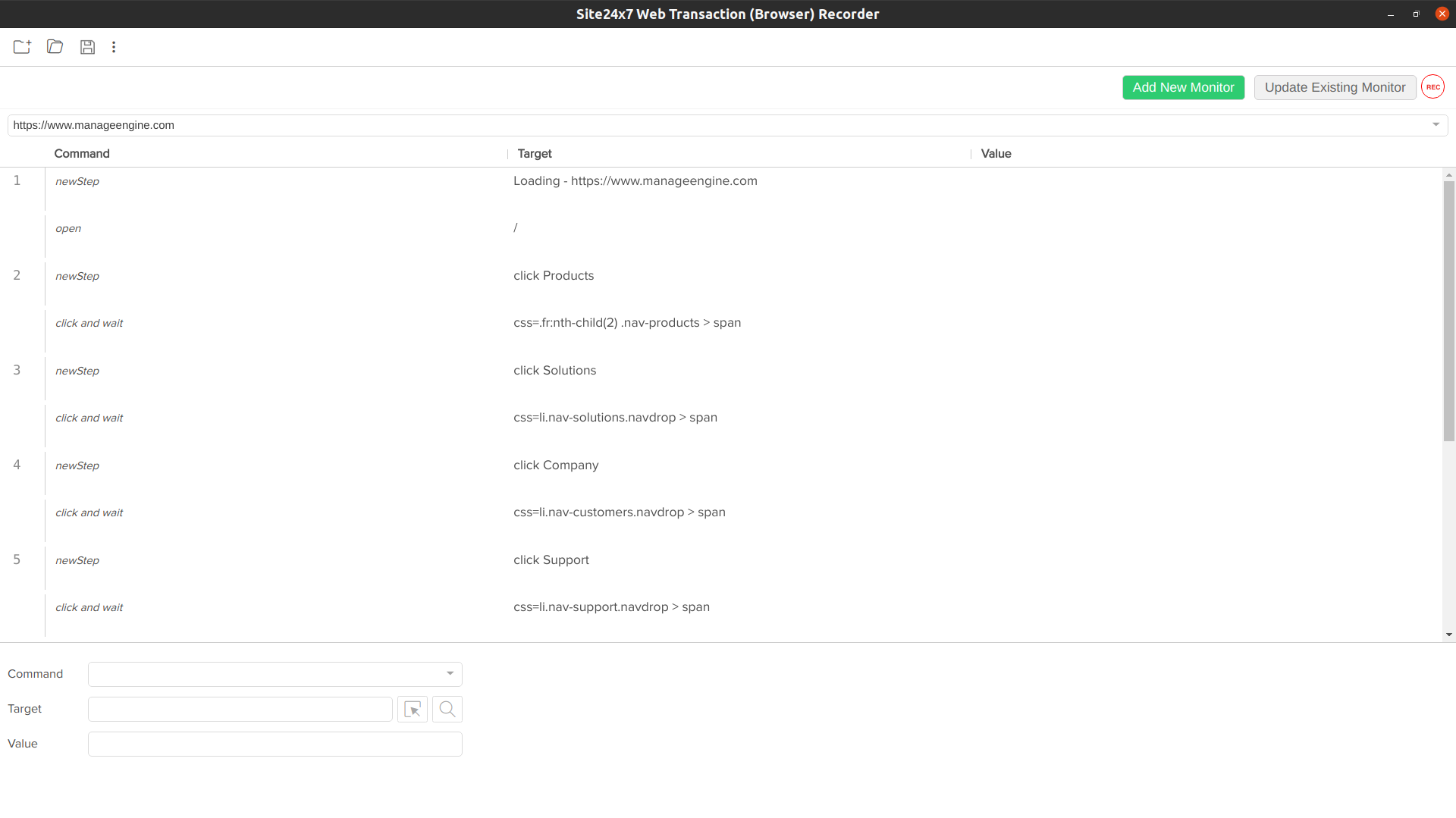
Provide all the necessary details in the Preferences form: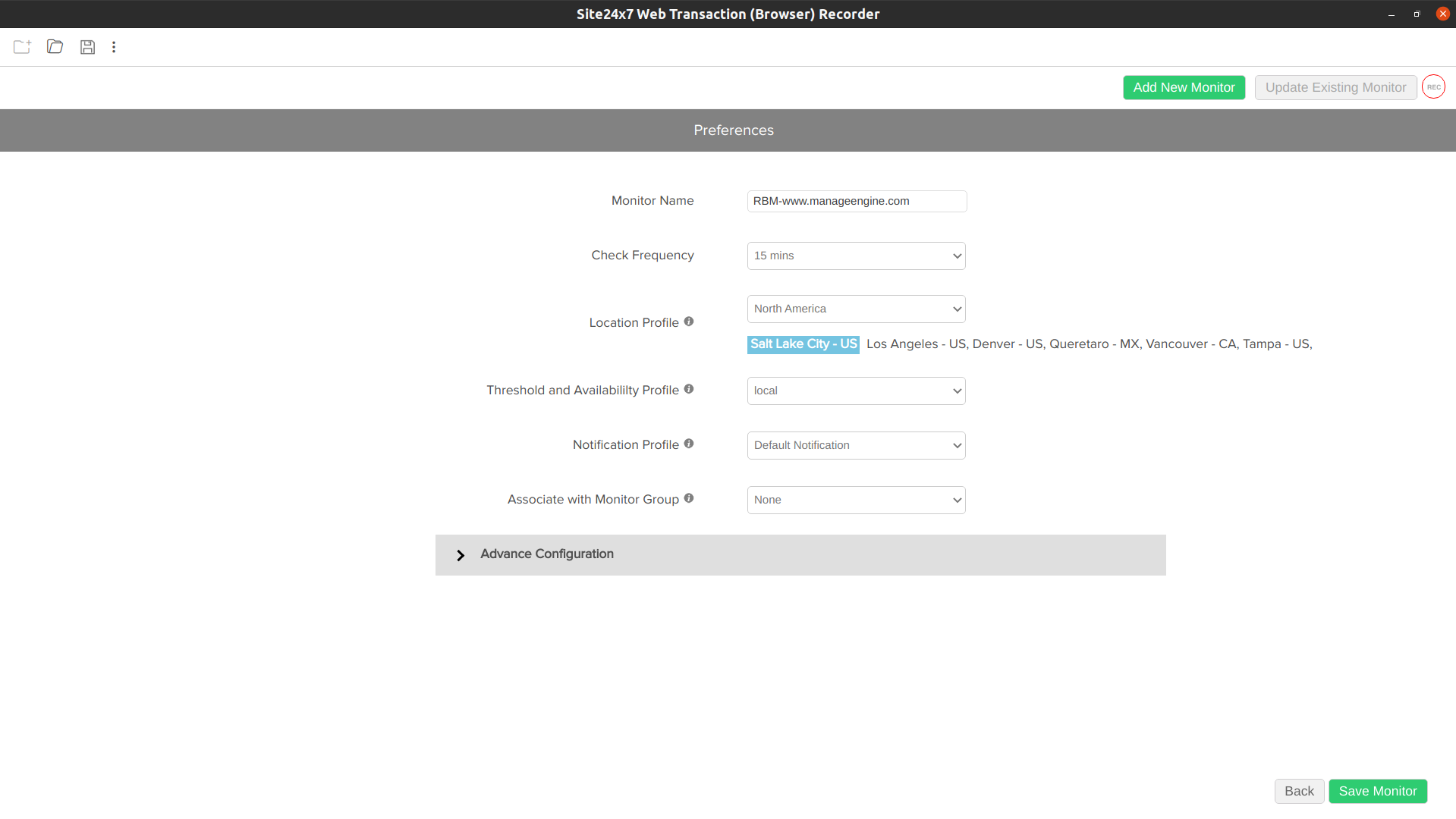
Specify the following details under Advanced Configuration, if you wish to:
- Think Time: It's the time to wait before initiating the next step in the transaction, while running the test. This is useful when your webpage needs additional time to load all components correctly (mainly AJAX components). Value can be set between 0 and 10 seconds. Think time is set as 3 seconds by default.
- Page Loading Timeout: The total estimated time taken to load the HTML and all its associated components including javascript and images. This time can be specified between 1 and 60 seconds.
- User Agent: Specify a custom user agent (web browser) to simulate different browser versions. You can customize this by specifying a relevant browser version.
By default, Site24x7 Web Transaction (Browser) uses Firefox browser version 83 or Chrome 88 to monitor your recorded web transactions. Read more. - Resolution: Pick your preferred screen resolution that yields best results during a playback by Site24x7.
The following screen resolutions are supported in Site24x7:
Device Screen Resolution Desktop 1024x768
1366x768
1600x900
1920x1080IPhone 6/7/8 375, 667 IPhone 12/13 + Pro 390, 844 IPhone X 375, 812 Galaxy S20 360, 800 Pixel 2 411, 823 IPad 810, 1080 IPad Pro 1024, 1366 Surface Duo 540, 72
- Select Browser For Monitoring: Choose between Chrome or Firefox browser for test playback.
- Parallel Polling: Enable parallel polling to initiate data collection from all the configured monitoring locations simultaneously during hourly polls. Polling will be handled asynchronously, by default.
For session based application, if the polling occurs simultaneously across multiple locations, it will create concurrent sessions and thus affect the monitoring and lead to monitor failure. This is the reason for restricting parallel polling during hourly polls alone. - Check frequency: Choose the required polling frequency. The frequency can be set from 5 minutes to 1 day.
- Monitoring Locations: Choose a global location or Private location from the dropdown list to setup monitoring of your website from this location. Choose your On-Premise Poller from the drop down to customize your Private location. Additionally, customize and create location profiles based on your requirements.
To know more, refer Location Profile.
- Associate with Monitor Group(s): You can associate your monitor with multiple monitor groups by selecting the relevant monitor groups from the drop down list. This allows in logical grouping of your monitors.
To learn how to create a monitor group for your monitors, refer Monitor Groups. - Dependent on monitor: Select a monitor from the drop-down list to choose it as your dependent resource. Alerts to your monitor will be suppressed based on the Down status of your dependent resource.
Configuring a dependent resource and suppressing alerts based on the dependent resource's status is part of providing you with better false alerts protection. Learn more about alert suppression at monitor level.
If you select "None" in the dependent resource field, alerting will progress as per your normal configuration settings. No alerts will be suppressed in this case as the monitor doesn't have any dependent resource.
Multiple monitor group support for monitors allow a monitor to be associated with multiple dependent resources in different monitor groups. If during a normal monitor status check, any one of these dependent resources' status is identified as DOWN, the alert for the monitor will be automatically suppressed. However, the dependency configuration at monitor level is always given the higher priority over any other monitor group level dependency configuration for suppressing alerts.
After providing all the details you can click the Save Monitor button to receive a monitor successfully added message, on receiving which you can leave the recorder.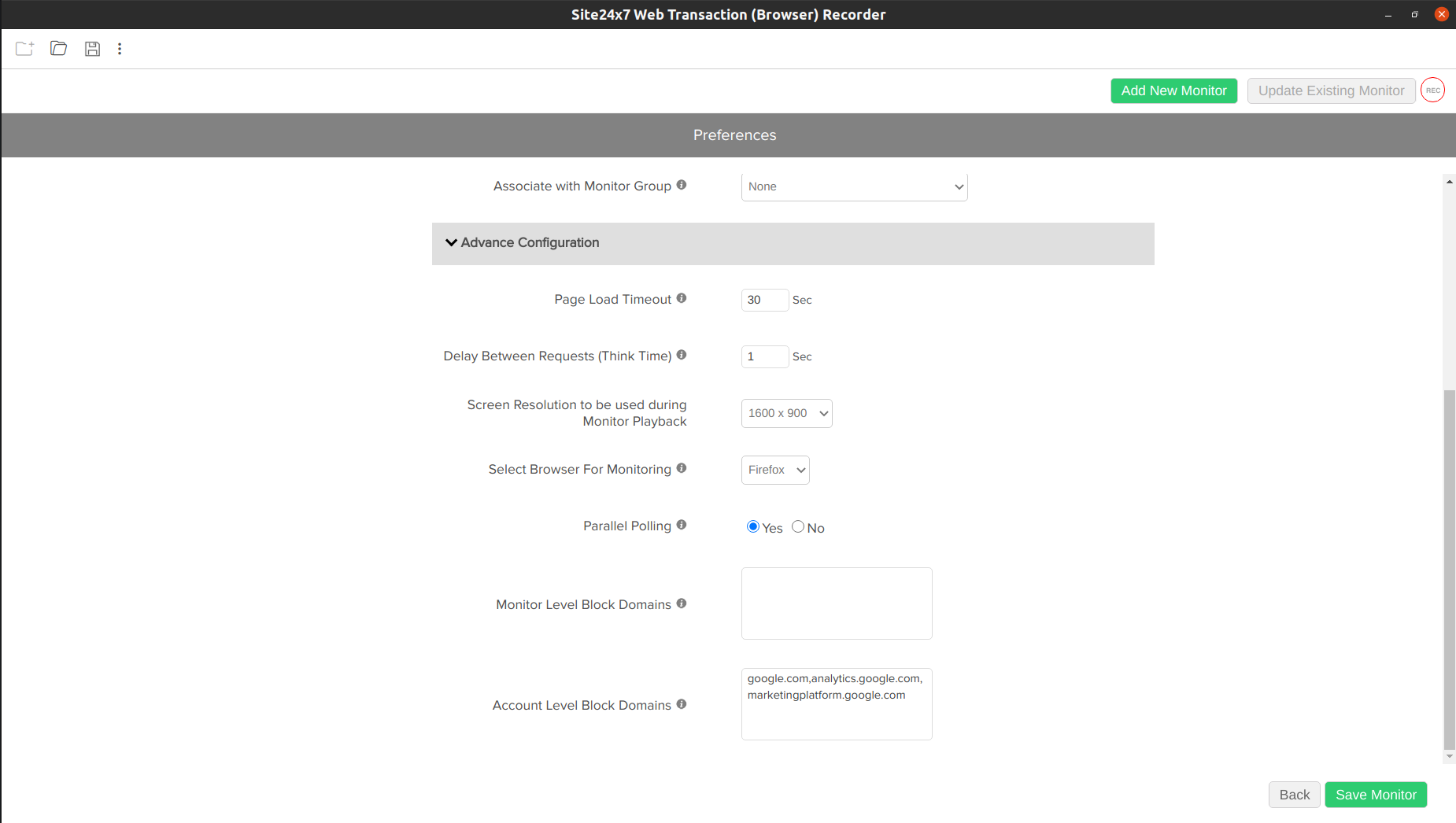
If you wish to update an existing monitor, then click Update Existing Monitor button and choose the relevant monitor from the drop-down list. Then click Test Playback and Update Monitor button. During test playback, the provided script will be cross-checked.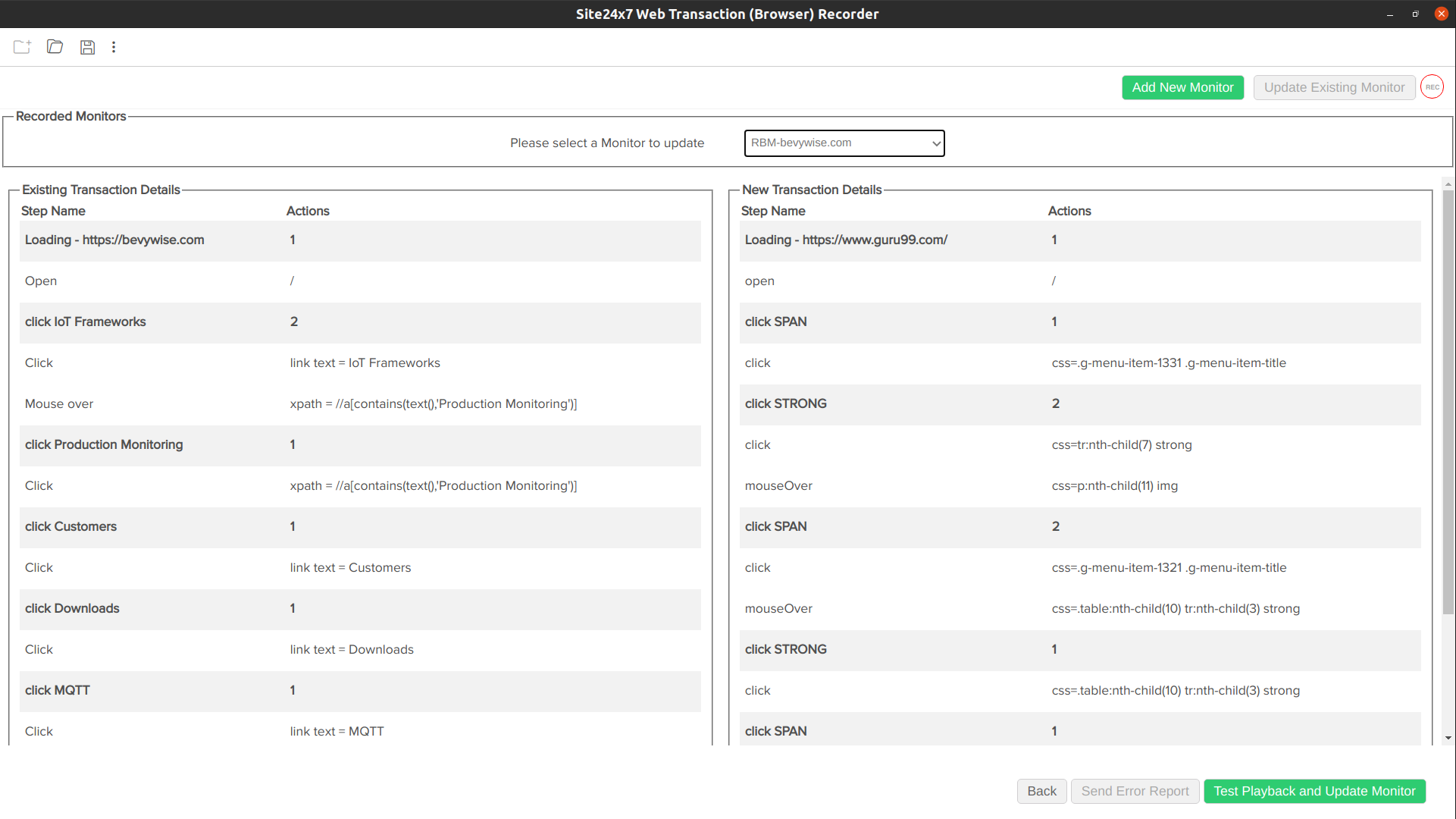
Once you receive the test playback result, click Update Monitor button to update the existing monitor.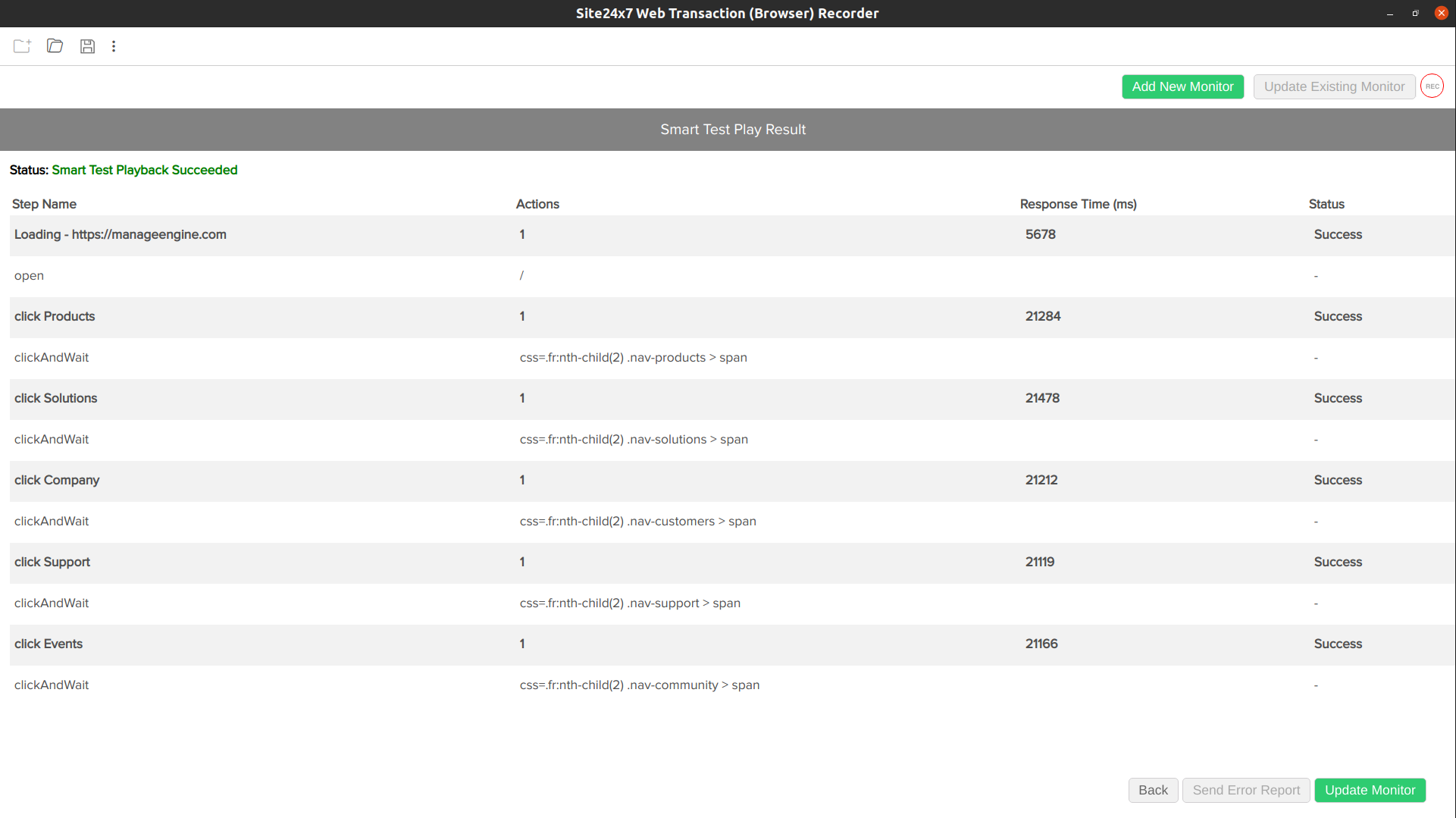 You might encounter a 'Test Playback Failure' at times due to various reasons such as: errors in the script or issues with the location from where the test playback is happening or you might be having country-based websites where the content might differ based on the IP addresses from where the website is accessed. In such cases, you will be prompted with the option to Send Error Report. Click on the Send Error Report button and contact support@site24x7.com in case of any errors.
You might encounter a 'Test Playback Failure' at times due to various reasons such as: errors in the script or issues with the location from where the test playback is happening or you might be having country-based websites where the content might differ based on the IP addresses from where the website is accessed. In such cases, you will be prompted with the option to Send Error Report. Click on the Send Error Report button and contact support@site24x7.com in case of any errors.
On playback result, if there is a keyword failure, the trouble message (\"Keyword check failed\") will be displayed on the recorder screen.
Edit/Modify Web Transaction (Browser) in the web client
- Modify the existing Display name of the monitor, if required.
- Update the individual Transaction Details as per need. Each transaction step will have multiple parameters that can be updated. Update the Step Name and Step URL, if required.
- You can also build a block domain list to restrict monitoring of these domains. Click the Block domains link. When you click the link, you'll be prompted with a pop up window, where you'd be asked to add the domain(s) at the Monitor level or Account level.
If you've specified block domain(s) at Monitor level, the traffic from the domain gets excluded for the specified monitor alone. However, if you've specified the domain(s) at the Account level, the traffic from the domain gets excluded globally across all your monitors in your Site24x7 account.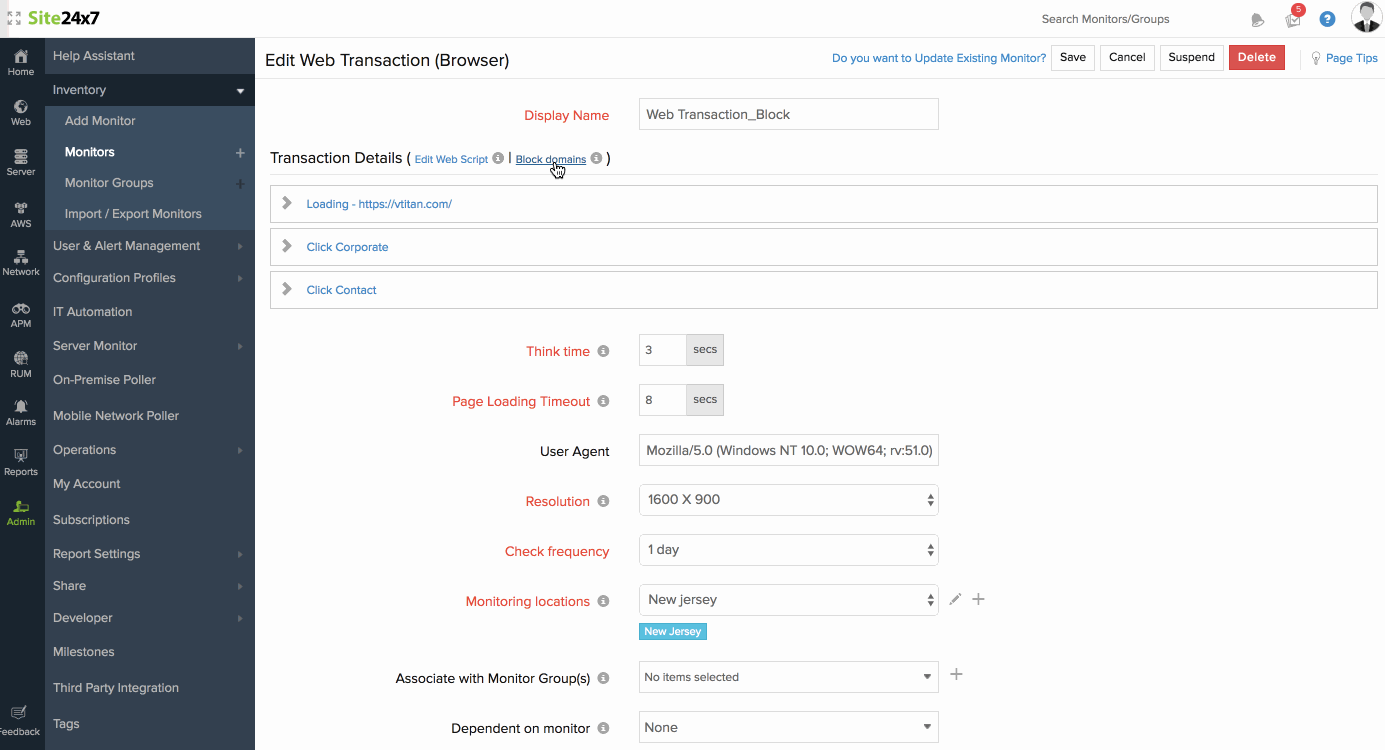
- Content Checks: Modify the Content Check settings as per your requirement.
- Keywords to be present: Get alerted when the specified keywords are not present in the website. Mention the keywords in the check box and move the toggle button to trigger a Trouble/Down alert when the keyword check fails.
To check multiple keywords, Specify it inside double quotes (""). Example: "searching the keyword". - Keywords not to be present: Get alerted when the specified keywords are present in the web page content. Mention the keywords in the check box and use the toggle button to trigger a Trouble/Down alert when the keyword check fails.
 You must adhere to the following conditions while adding keywords in the given field:
You must adhere to the following conditions while adding keywords in the given field:
- A single string or keyword can be configured with/without any double quotes (ex: HTML).
- If there are two strings, which comprise a single keyword–add a space in between the two strings and enclose it with double quotes. (ex: "HTML response").
- In case you have more than a couple of individual keywords configured, you will have to separate them with a space and also use double quotes for each of them. ("monitor" "HTML").
- Learn more about Content Checks.
- Should match regular expression: Configure your alert based on whether a particular pattern matches with the website content.
For example: When you consider the expression ^[a-z0-9_-]{3,15}$, your website content should contain alphabets from a to z,numbers from 0 to 9 , underscore and a hyphen. Also there should be minimum length of 3 characters and maximum length of 15 characters. When it is not matched, your website will be reported as "Regular expression"^[a-z0-9_-]{3,15}$" does not match" as a reason.
- Keywords to be present: Get alerted when the specified keywords are not present in the website. Mention the keywords in the check box and move the toggle button to trigger a Trouble/Down alert when the keyword check fails.
- URL Check: Specify the URL to verify it against the currently loaded URL. Based on your alert setting (Trouble/Down), an alert is automatically triggered when the URL check fails.
- HTTP Configuration
- HTTP Request Headers: Sometimes, you might want to customize the default HTTP request header information. In such cases, the additional header name and header value can be added here.
- User Agent: Set customized user agent (web browser) for sending your request and the HTTP headers.
- Specify the following details for Configuration Profiles:
- Threshold and Availability: Select a threshold profile from the drop-down list or choose the default threshold set available and get notified when the resources cross the configured threshold and availability.
To create a customized threshold and availability profile, refer Threshold and Availability. - Notification Profile: Choose a notification profile from the drop-down or select the default profile available. Notification profile helps to configure when and who needs to be notifed in case of downtime.
Refer Notification Profile to create a customized notification profile. - User Alert Group: Select the user group that need to be alerted during a outage.
To add multiple users in a group, see User Groups. - Tags: Associate your monitor with predefined Tag(s) to help organize and manage your monitors creatively. Learn how to add Tags.
- IT Automation: Select an automation to be executed when the website is down/trouble/up/any status change/any attribute change. The defined action gets executed when there is a state change and selected user groups are alerted.
To automate corrective actions on failure, refer IT Automation.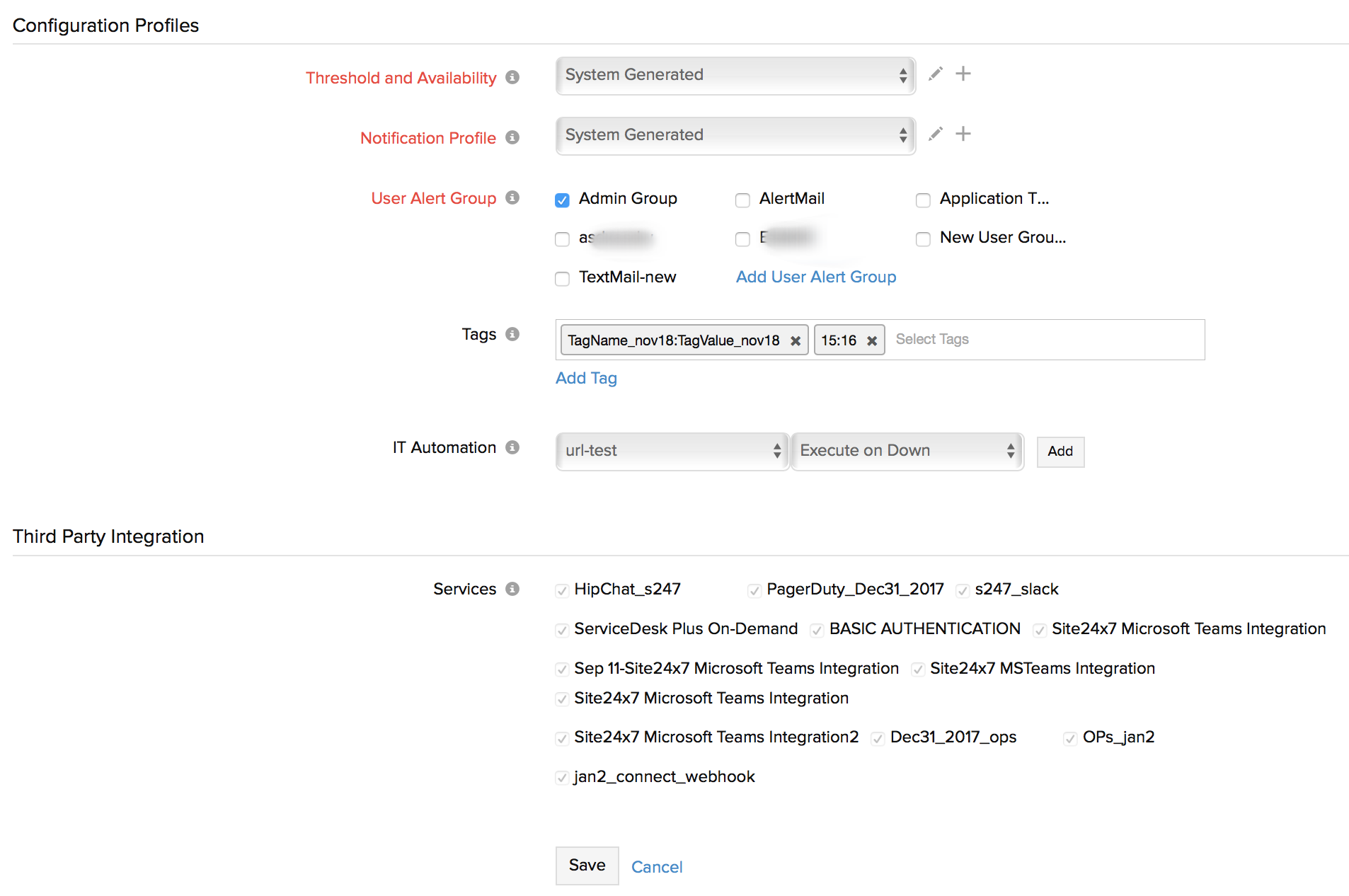
- Third-Party Integrations: Associate your monitor with a pre-configured third-party service. It lets you push your monitor alarms to selected services and facilitates improved incident management.
 If you haven't setup any integrations yet, navigate across to ”Admin > Third Party Integration” to create one. Tell me more.
If you haven't setup any integrations yet, navigate across to ”Admin > Third Party Integration” to create one. Tell me more.
- Threshold and Availability: Select a threshold profile from the drop-down list or choose the default threshold set available and get notified when the resources cross the configured threshold and availability.
- Click Save.
Uptime Steroid
Uptime Steroid is a feature that helps to check the availability of your first URL in the sequence by polling every 1 minute. This will help in identifying the status of the URL. When you add a Web Transaction (Browser) monitor Uptime Steroid will be enabled by default. If you wish to disable this option, you can click on the hamburger icon and then choose Disable Uptime Steroid. Also, after disabling this option you can enable it anytime, by using the Edit option.
Advanced Webscript Editing
Advanced Web Script Editing lets you edit your existing web script, perform test playback and modify the existing script with an inline editor-all without having to use the Web Transaction (Browser) recorder. Read this document to learn how to execute webscript edit.
Follow the steps below to initiate Advanced Webscript Edit:
- Login to Site24x7.
- Identify the monitor from the Monitor dashboard and open the relevant details page.
- Click Edit Web Script option.
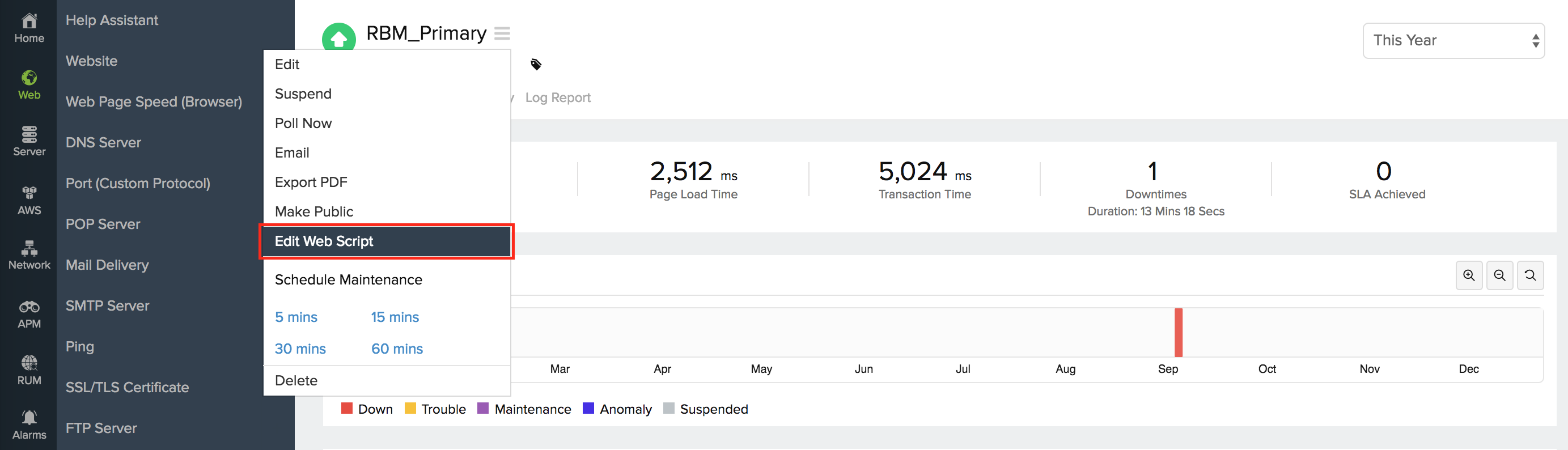
- Alternatively, you can also open the edit monitor form and click Edit Web Script option given there.
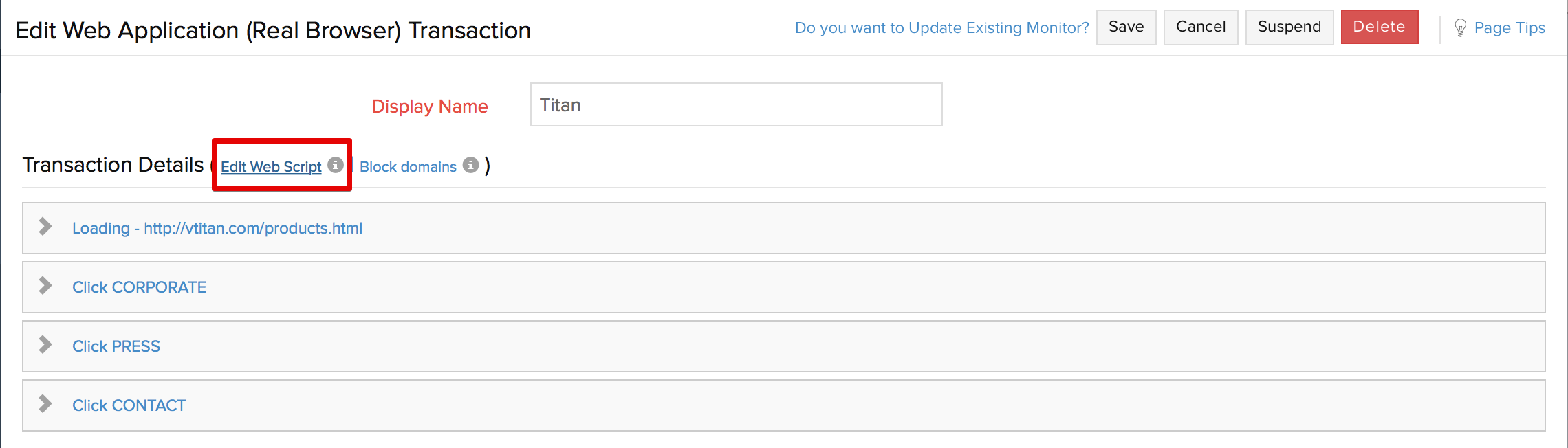
- Edit the properties using the inline editor and initiate test playback after modifying the configuration settings. Once completed, the edited version replaces the previous script completely and the monitor configuration is also updated.
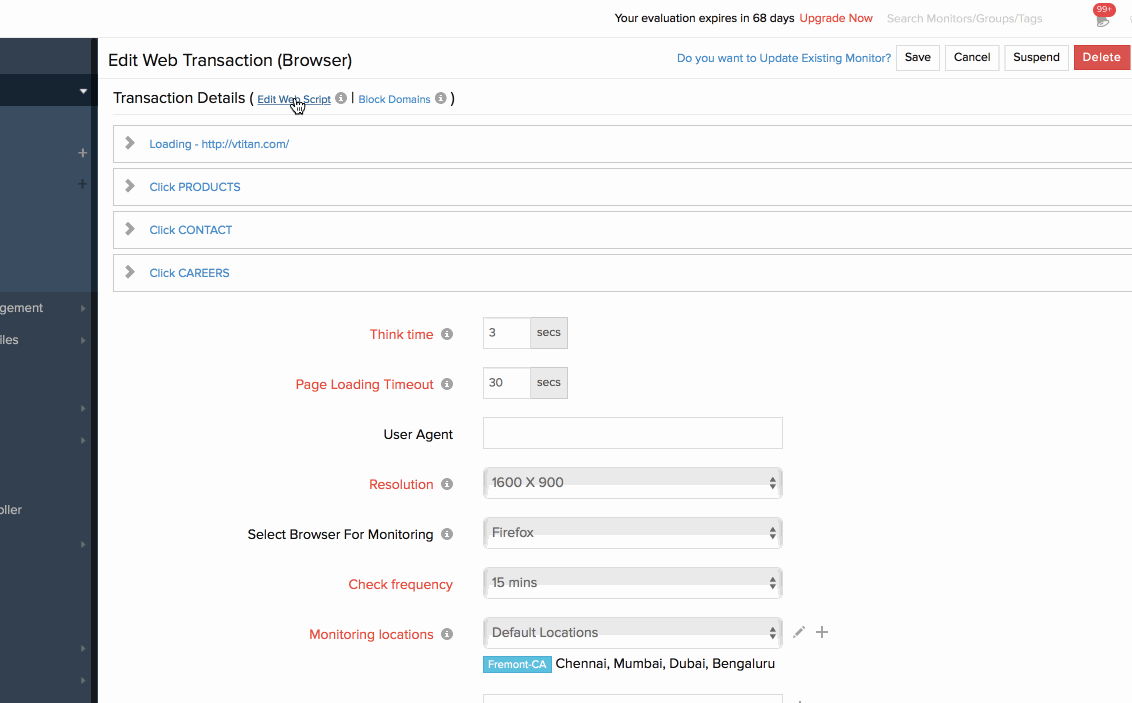
- You might encounter a Test Playback Failure here. In such cases, you will be prompted with the option to Send Error Report. Click on this button and contact support@site24x7.com

To compare our different internet services monitoring capabilities, refer here.
Clone Web Transaction (Browser)
You can replicate an existing Web Transaction (Browser) monitor using the Clone Web Transaction (Browser) option in the Site24x7 web client. Using the Edit Webscript option in the web client, you can additionally make necessary step changes before cloning your monitor.
Follow the instructions below to successfully clone a Web Transaction (Browser) Monitor:
- Login to Site24x7
- Access Admin > Inventory > Monitors
- Select the Web Transaction (Browser) Monitor that you wish to clone from the Monitor List. Now, hover over the
 icon and click Clone.
icon and click Clone.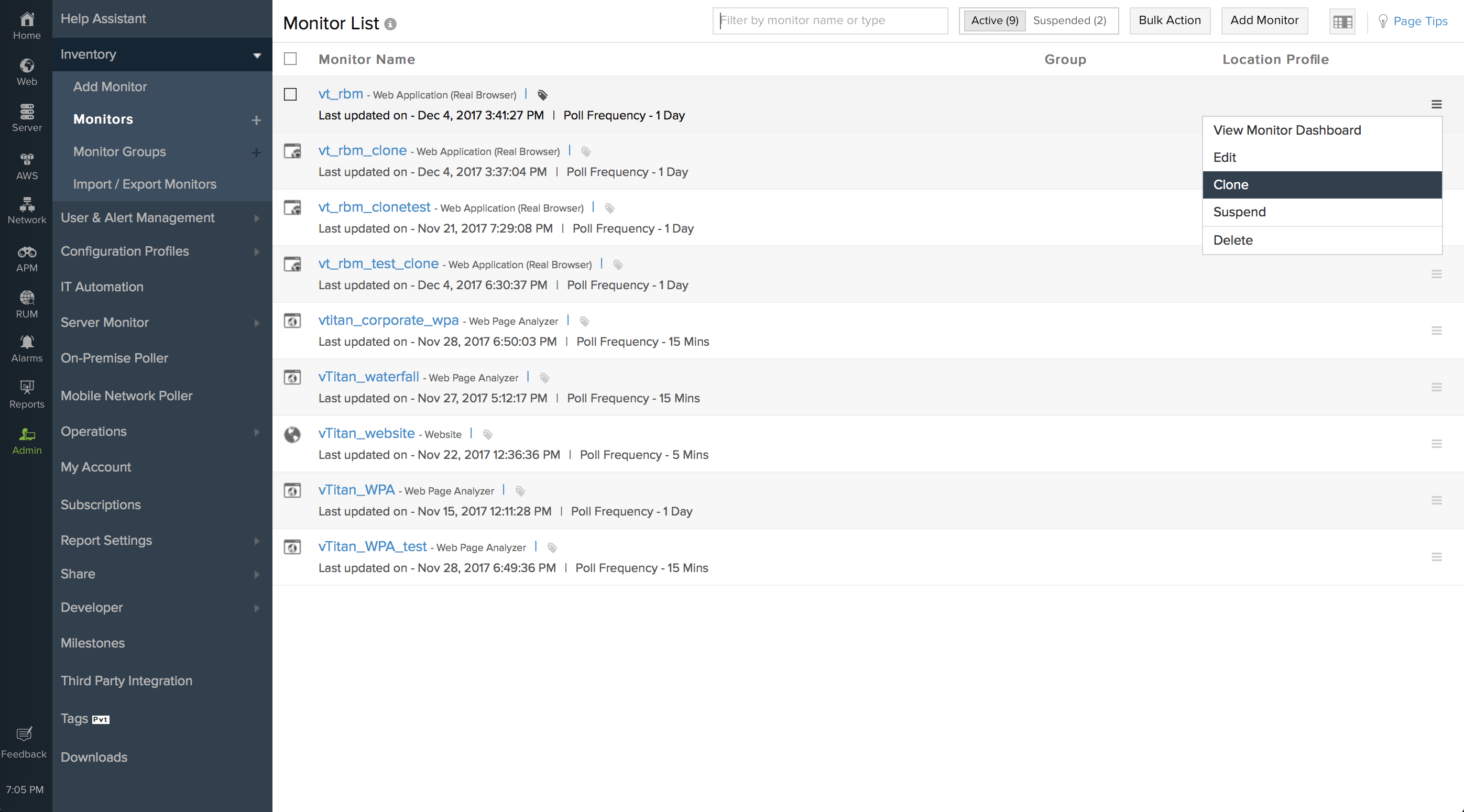
- Now, you will be redirected to the Add Web Transaction (Browser) page. You can make necessary changes to the Base URL under Step Actions of a Transaction step before proceeding further.
- You must use the Advanced Web Script Editing option if you wish to make necessary step changes during the Web Transaction (Browser) clone operation.
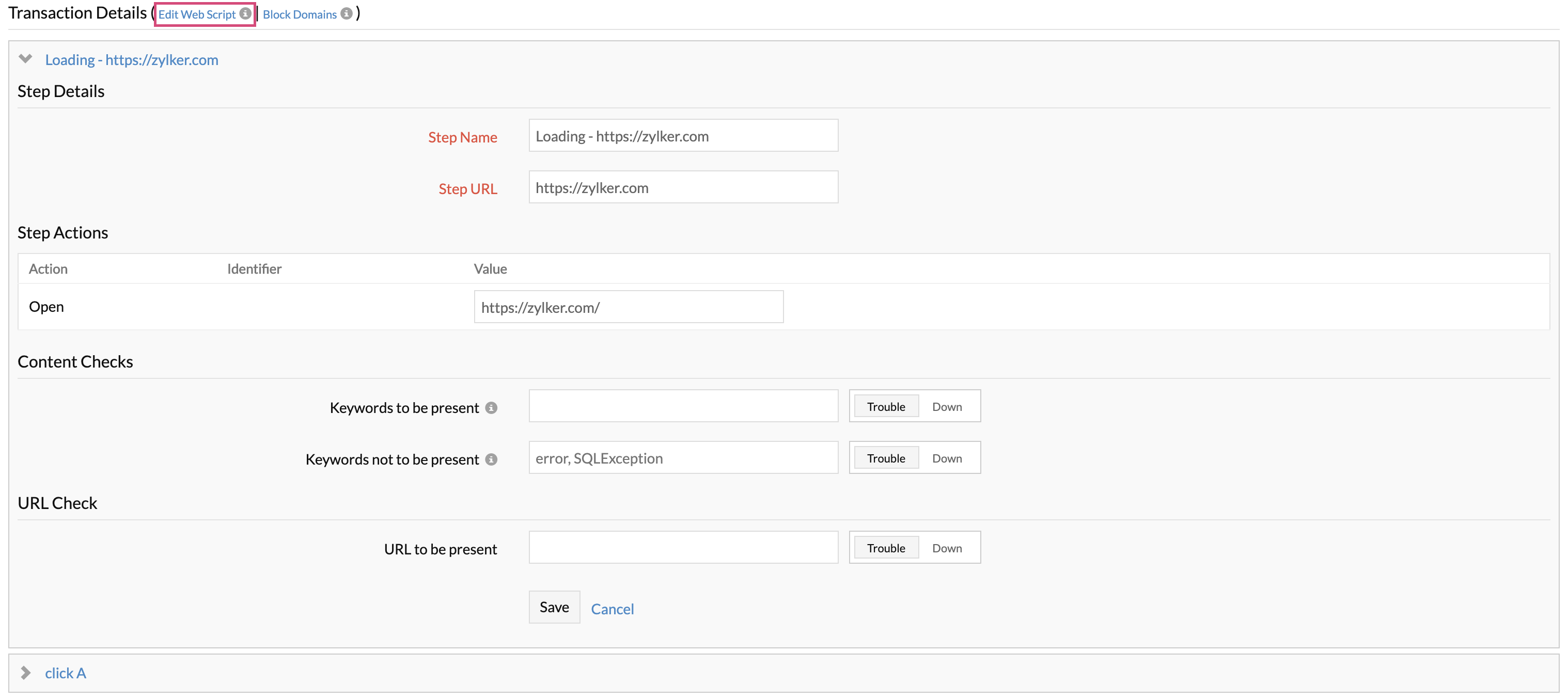
- If you have chosen to modify the step details of the Web Transaction (Browser) monitor, click the Edit Web Script link and update the script in the Web Script Editor.
- Clicking the Save button in the Web Script Editor doesn't clone your monitor configuration instead it just saves the web script temporarily. Once you save the script, you must submit the Add Monitor Form to successfully clone the Monitor configuration.
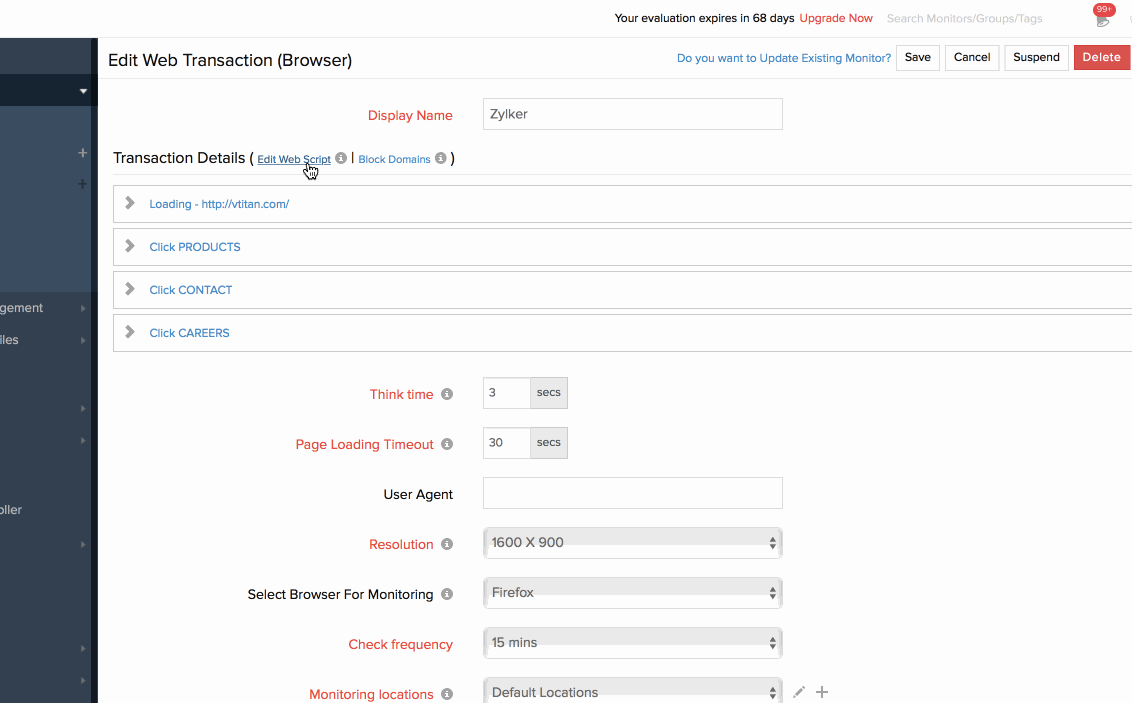
- Once the web script is saved, you can make necessary Configuration and Threshold changes if needed. Click the Save button to create a Clone of the Web Transaction (Browser) Monitor.
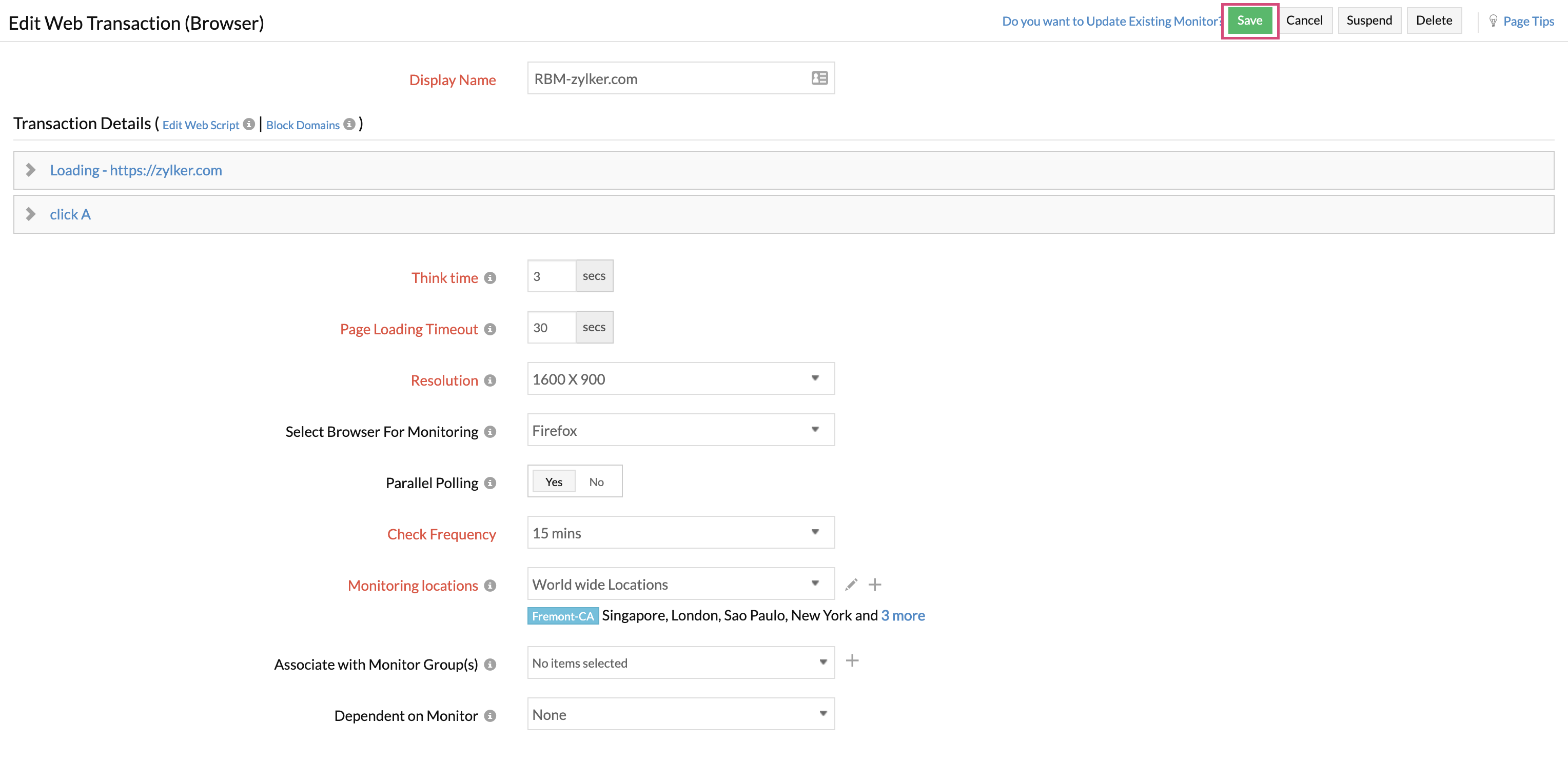
Recording applications with MFA/TOTP
This option is supported only if the application has a Time-Based One-Time Password. Time-Based One-Time Password (TOTP) is a type of two-factor authentication (2FA) method that relies on a mobile app like Google Authenticator or similar apps like OAuth or Microsoft Authenticator.
To monitor an application with MFA/TOTP using your recorder, you can copy your account's secret key from the website and add it as a Global Parameter in Site24x7. The Parameter Type should be set to Constant.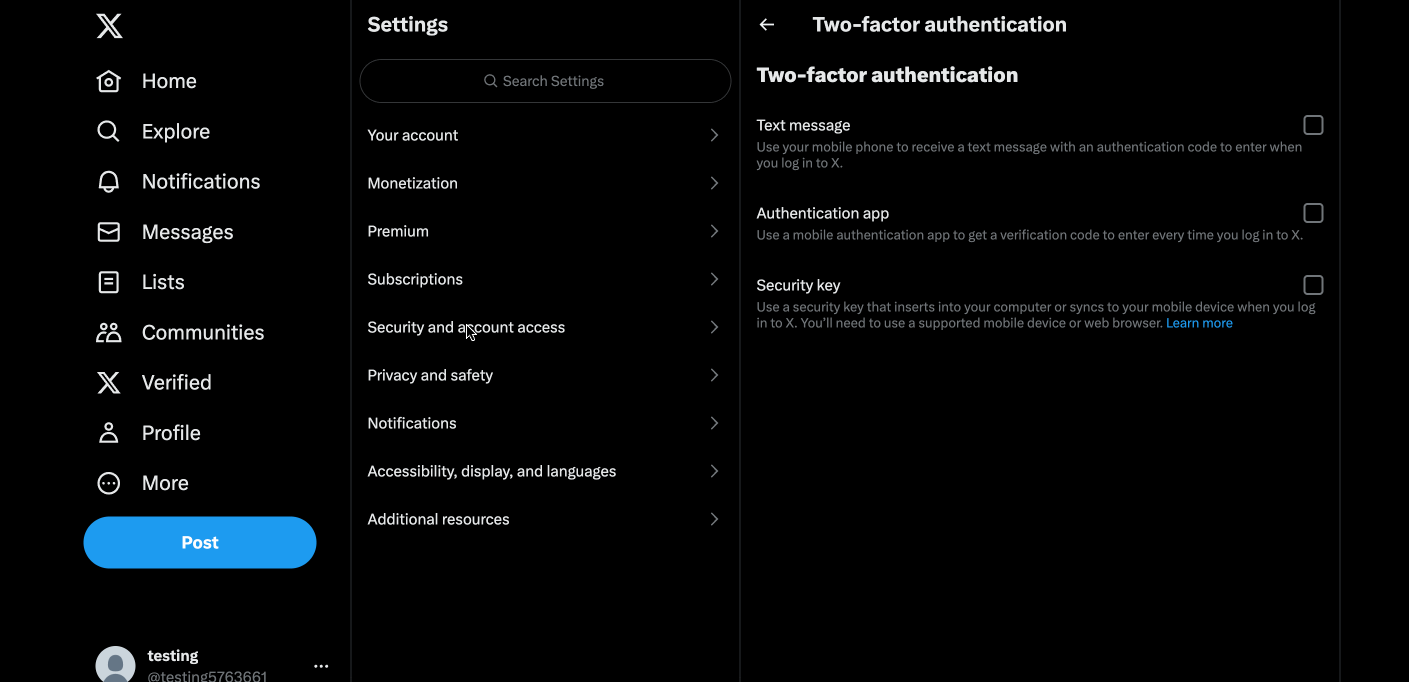
To add the secret key as a parameter, navigate to Admin > Configuration Profiles > Global Parameters. In the Global Parameters page, you can click on the Add Parameters button in the new pop-up that opens, you can provide the MFA secret key as the Parameter Value.
While recording your workflow, when you're asked to submit the TOTP, perform the following actions:
- Right-click on the field where you've to submit the TOTP.
- Select Site24x7 Web Transaction (Browser) Recorder from the list of options.
- Choose Set TOTP Key, and then choose the name of the global parameter you've created for the secret key.
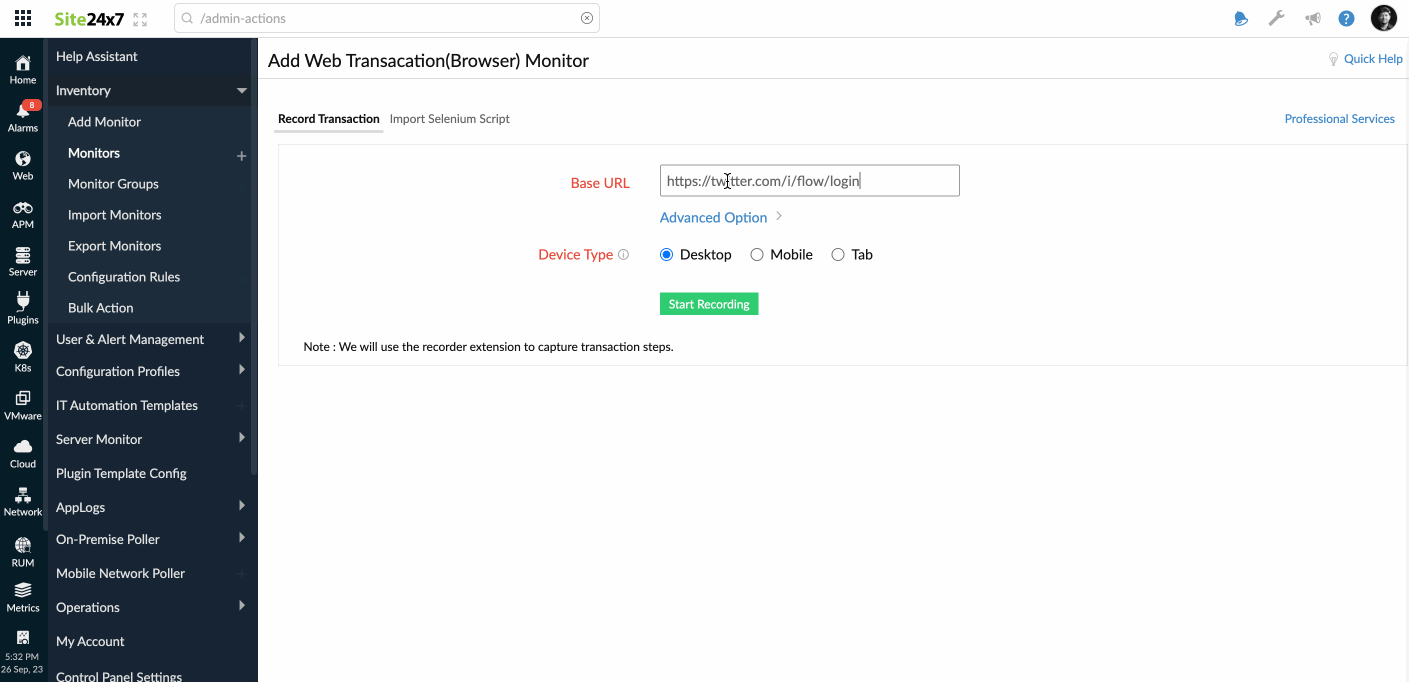
Now, you can record the steps in the transaction and start monitoring.
- Open/import webscript to Web Transaction (Browser)
- Trouble in getting started with the Web Transaction (Browser) Recorder
- Can the page load time be increased beyond 45 seconds on the Web Transaction (Browser) monitor
- Monitor randomly changing attributes of my HTML elements using Web Transaction (Browser)