AWS Trusted Advisor monitoring integration
AWS Trusted Advisor is a service that helps you improve your AWS services by providing recommendations based on AWS best practices. It evaluates your account, using checks that identify ways to optimize your infrastructure, improve security and performance, and reduce costs.
AWS Trusted Advisor's integration with Site24x7 provides a comprehensive view of your AWS infrastructure and performance. Obtain real-time monitoring of your AWS resources for security threats and get alerted when a potential threat is detected using this integration.
Contents
- Use case
- Benefits of the integration between Site24x7 and AWS Trusted Advisor
- Setup and configuration
- Prerequisite
- Policies and permissions
- Polling frequency
- Supported metrics for AWS Trusted Advisor Category
- Supported metrics for Trusted Advisor Checks
- Threshold configuration
- Licensing
- Viewing Trusted Advisor Category and Trusted Advisor Checks
- Monitor data
Use case
Consider that you have an AWS Trusted Advisor monitor integrated with Site24x7. If AWS Trusted Advisor identifies a new resource with potential issues, Site24x7 monitors and alerts you about the resource so that you can analyze and address the apparent issue before it causes outages or performance degradation. This integration helps you to reduce your AWS costs and improve your overall AWS experience.
Benefits of the integration between Site24x7 and AWS Trusted Advisor
By integrating Site24x7 with AWS Trusted Advisor you can:
- Gain a comprehensive view of your AWS infrastructure's performance, security, and cost.
- Monitor and track the number of resources with potential issues, identified by AWS Trusted Advisor.
- Get to know when the resources with issues were detected by Trusted Advisor Checks to identify trends and patterns over time.
- Obtain an overview of the number of affected resources at the category level.
- Receive alerts when potential threats are detected and take prompt actions to address them.
Setup and configuration
- Log in to your Site24x7 account and create Site24x7 as an IAM user, or create a cross-account IAM role to enable access to your AWS resources for Site24x7.
- On the Integrate AWS Account page, check the box next to AWS Trusted Advisor in the Services to be discovered field.
Prerequisite
An AWS account with Business, Enterprise On-Ramp, or Enterprise Support plan.
Policies and permissions
Ensure that Site24x7 receives the following permissions to monitor AWS Trusted Advisor:
- support:DescribeTrustedAdvisorCheckResult
- support:DescribeTrustedAdvisorCheckSummaries
- support:DescribeTrustedAdvisorChecks
- support:RefreshTrustedAdvisorCheck
Polling frequency
Site24x7 queries the AWS service-level APIs as per the set polling frequency (one minute to a day) to collect metrics from the AWS Trusted Advisor Category monitor and the AWS Trusted Advisor Checks monitor.
The AWS Trusted Advisor Checks are also refreshed at a set polling frequency ranging from one minute to a day.
Supported metrics for AWS Trusted Advisor Category
| Metric name | Description | Statistics | Unit |
|---|---|---|---|
|
No problems detected |
The number of checks without problems. |
Maximum |
Count |
|
Investigation recommended |
The number of checks that are recommended for an investigation. |
Maximum |
Count |
|
Action recommended |
The number of checks that are recommended to take an action. |
Maximum |
Count |
|
Number of checks in Available status |
The total number of Checks monitors that are in Available status. |
Maximum |
Count |
|
Number of checks in Down status |
The total number of Checks monitors that are in Down status. |
Maximum |
Count |
|
Number of checks in Trouble status |
The total number of Checks monitors that are in Trouble status. |
Maximum |
Count |
|
Number of checks in Critical status |
The total number of Checks monitors that are in Critical status. |
Maximum |
Count |
Supported metrics for Trusted Advisor Checks
| Metric name | Description | Statistics | Unit |
|---|---|---|---|
|
Red resources |
The number of resources that are in a red state (action recommended). |
Maximum |
Count |
|
Yellow resources |
The number of resources that are in a yellow state (investigation recommended). |
Maximum |
Count |
|
Green resources |
The number of resources that are in a green state (no issues detected). |
Maximum |
Count |
Threshold configuration
Trusted Advisor Category
To configure thresholds for your Trusted Advisor Category monitor:
- Log in to your Site24x7 account and navigate to Admin > Configuration Profiles > Threshold and Availability.
- Click Add Threshold Profile.
- Select Trusted Advisor Category from the Monitor Type drop-down menu.
- Provide an appropriate name in the Display Name field. The supported metrics are displayed in the Threshold Configuration section. You can set threshold values for all the metrics listed above.
- After you set the threshold values for the applicable metrics, click Save.
Notify for Checks Status Changes
The Notify for Checks Status Changes option is available for Trusted Advisor Category monitor type. This option is set to No by default. Toggle this option to Yes, to get notified when the Trusted Advisor Category monitor is in Available, Down, Trouble, Critical or Suspended status.
Trusted Advisor Checks
To configure thresholds for your Trusted Advisor Checks monitor:
- Log in to your Site24x7 account and navigate to Admin > Configuration Profiles > Threshold and Availability.
- Click Add Threshold Profile.
- Select Trusted Advisor Checks from the Monitor Type drop-down menu.
- Provide an appropriate name in the Display Name field. The supported metrics are displayed in the Threshold Configuration section. You can set threshold values for all the metrics listed above.
- After you set the threshold values for the applicable metrics, click Save.
Licensing
- For the AWS Trusted Advisor Category monitor, five monitors utilize one basic monitor license.
- For the AWS Trusted Advisor Checks monitor, five monitors utilize one basic monitor license.
- For each Trusted Advisor Category monitor, you receive five Trusted Advisor Checks monitors free.
Viewing Trusted Advisor Category and Trusted Advisor Checks
To view Trusted Advisor Category data, log in to your Site24x7 account and navigate to Cloud > AWS > Trusted Advisor.
To view Trusted Advisor Checks data,
- Navigate to Cloud > AWS > Trusted Advisor.
 Currently, Checks are not supported for Service limits category.
Currently, Checks are not supported for Service limits category. - Select the applicable Trusted Advisor Category monitor.
- Navigate to the Checks tab. The Trusted Advisor Checks monitors will be listed in the Checks section.
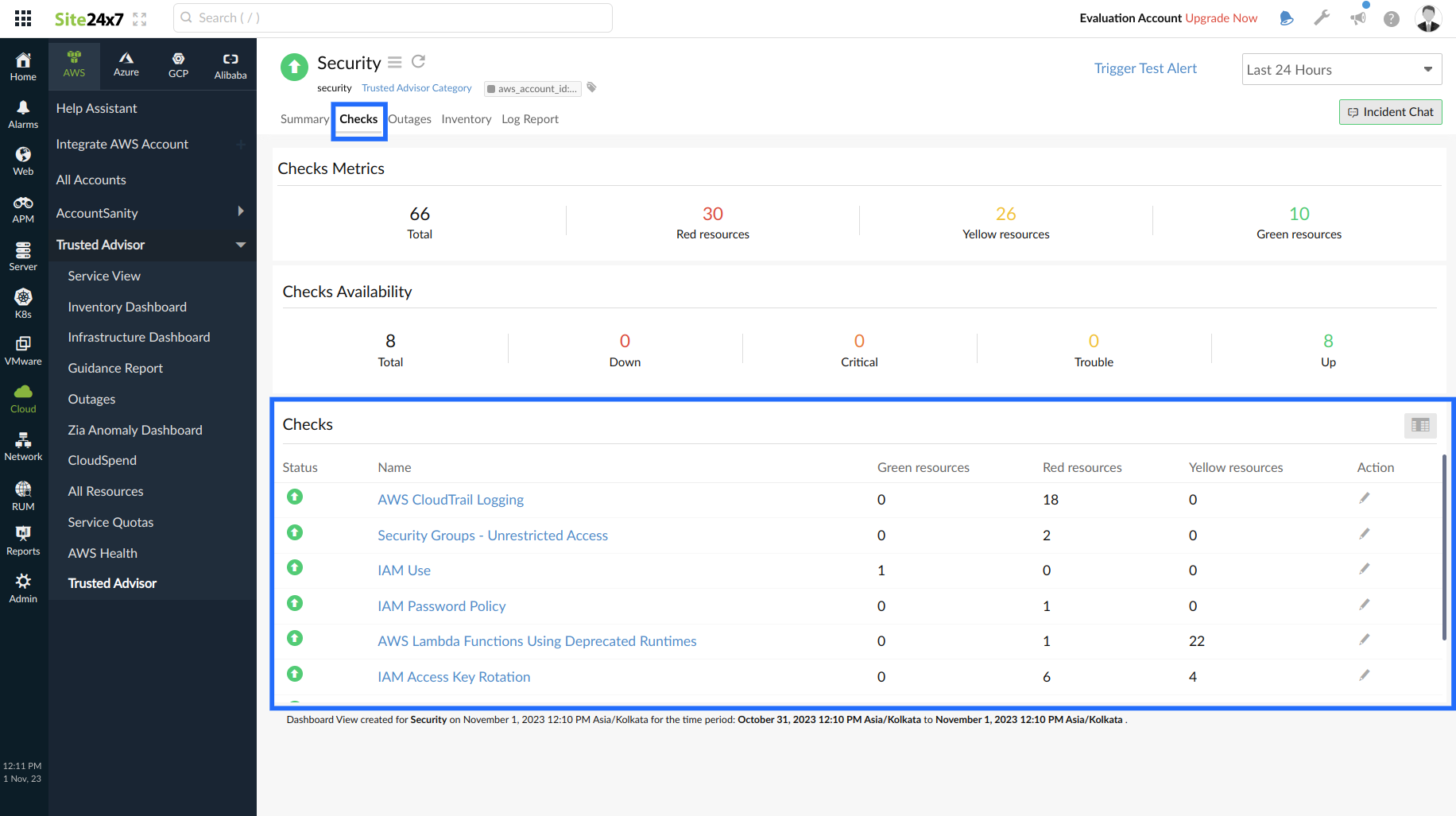
The Pencil ![]() icon corresponding to each Checks monitors can be used to modify the current threshold profile associated to the respective Checks monitor.
icon corresponding to each Checks monitors can be used to modify the current threshold profile associated to the respective Checks monitor.
Monitor data
Trusted Advisor Category monitor data
You can view the Trusted Advisor Category monitor data in the following tabs:
Summary
The Summary tab provides an overview of the AWS Trusted Advisor Category metrics in the form of charts. From here, you can view metrics such as Action Recommended, Investigation Recommended, and No problems detected.
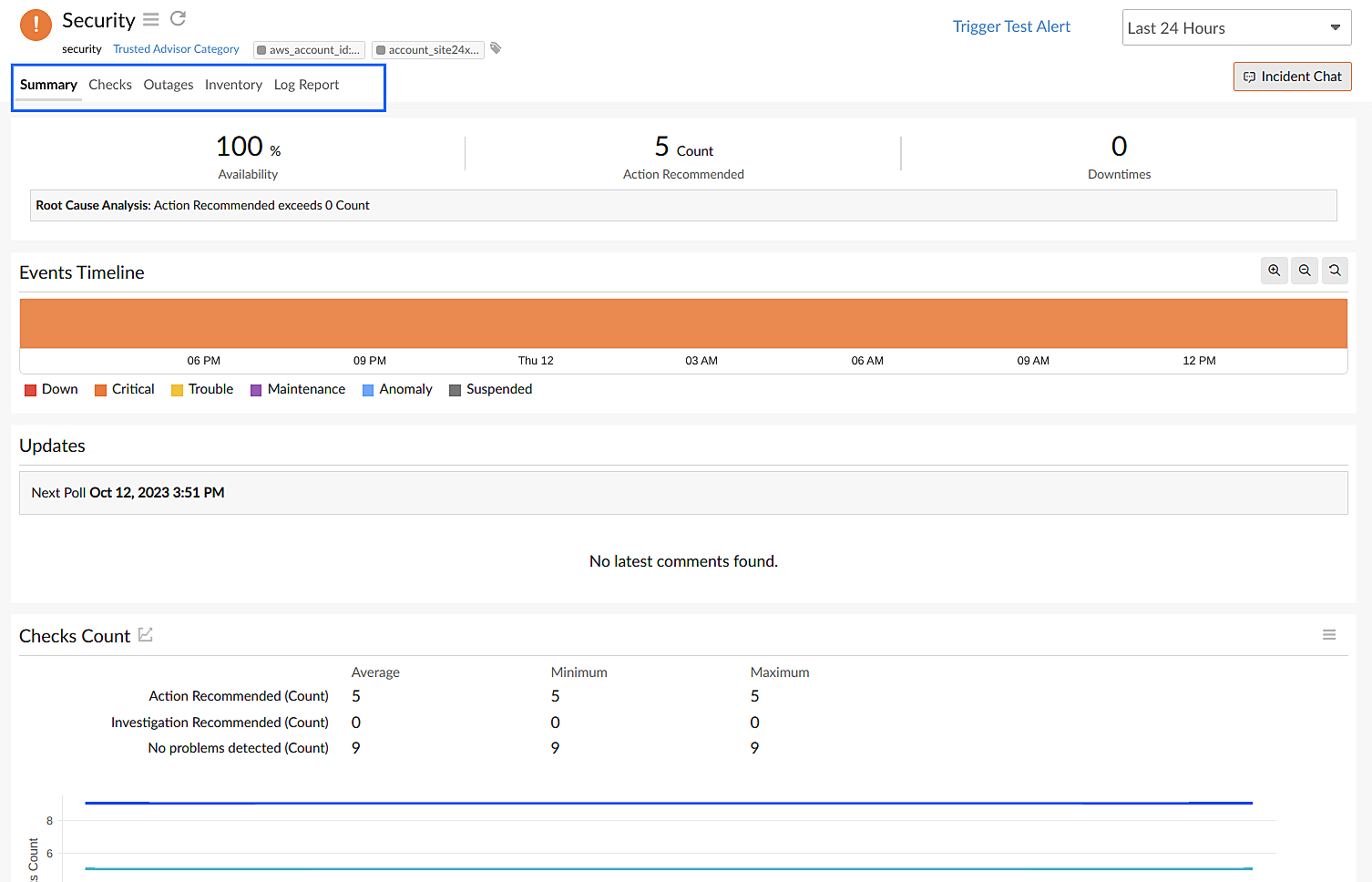
Checks
The Checks tab displays this data:
- Checks Metrics: This section displays the aggregated value of the metrics configured for all the Trusted Advisor Checks monitors listed in the Checks Monitors section.
- Checks Availability: You can view the aggregated status of all the monitors listed in the Checks Monitors section.
- Checks: All the Trusted Advisor Checks monitors available for the respective Trusted Advisor Category monitor is listed in this section along with the monitor status.
Outages
The Outages tab displays the Down/Trouble History with the start time and end time of an outage, the duration, and comments (if any). To add an outage, click Add Outage and enter the Start Time, End Time, and Description. Click Save to save the outage details and view the outage on the Outages tab.
You also have the option to share the outage details in CSV, PDF, or email format. To share the outage data, click Share This.
Inventory
View the inventory details, such as the Category Name, Region, Monitor Licensing Category, and Check Frequency, on the Inventory tab.

Log Report
The Log Report tab displays the Collection Time and Status of your Trusted Advisor Category monitor based on the time, location, and availability. Click Download CSV to obtain your log reports in CSV format.
Trusted Advisor Checks monitor data
You can view the Trusted Advisor Checks monitor data in the following tabs:
Summary
The Summary tab provides an overview of the AWS Trusted Advisor Checks metrics in the form of charts. From here, you can view metrics such as Red Resources, Yellow Resources, and Green Resources.
Outages
The Outages tab displays the Down/Trouble History with the start time and end time of an outage, the duration, and comments (if any). To add an outage, click Add Outage and enter the Start Time, End Time, and Description. Click Save to save the outage details and view the outage on the Outages tab.
You also have the option to share the outage details in CSV, PDF, or email format. To share the outage data, click Share This.
Inventory
View the inventory details, such as the Trusted Advisor Check Name, Region, Monitor Licensing Category, and Check Frequency on the Inventory tab.

Log Report
The Log Report tab displays the Collection Time and Status of your Trusted Advisor Category monitor based on the time, location, and availability. Click Download CSV to obtain your log reports in CSV format.