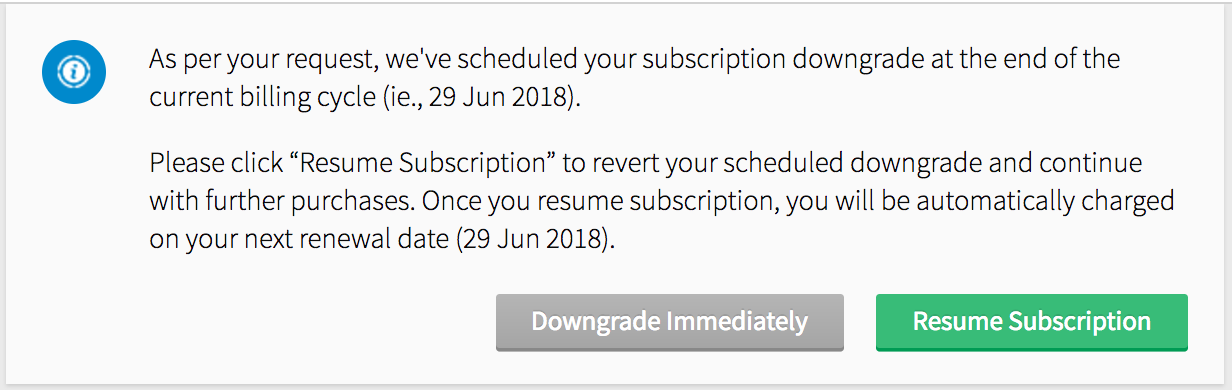Subscription
Site24x7's subscription model has a unique concept of Basic monitors and Advanced monitors, based on the type of monitors. It offers a set of Basic monitors, Advanced monitors, RUM Pageviews, Network Interfaces, AppLogs, and Alert Credits along with it. You must have a Elite, Enterprise or Enterprise Plus Web paid plans in Site24x7 to enable Business Units. After enabling Business Units, monitors from your previous plan gets migrated automatically to Business Units. Since Business Units allow a multi-tenancy setup, monitors and alert credits can be purchased and distributed among the different Business Units from a single console. You can further top-up your plan by purchasing additional add-ons and alert credits. It must be noted that your current Site24x7 account gets auto-added as the default Business Unit in Business Units portal. However, every new Business Unit will be charged $9/Business Unit per month (when billed annually) or $10/Business Unit per month. You can purchase the Business Units add-on from stores. We support payment via Credit Card, Paypal and Purchase Order. All payments via Credit Card or PayPal will be auto renewed based on the payment duration opted by you. For additional payment-related information, refer here.
How Can I?
- Upgrade/Downgrade Add-Ons
- Purchase Alert Credits
- Alert Credits Auto Top-up
- Hourly Billing
- View License and Usage Summary
- Applying License for Individual Business Unit
- Renew Subscription
- Downgrade Subscription to Free Plan
Upgrade/Downgrade Add-Ons:
Add-ons are "mini packages" of monitors that can augment your existing subscription. Additionally, they give you the flexibility to add/reduce monitors. You can purchase any number of additional add-ons based on your chosen plan. You can buy Basic monitors, Advanced monitors, RUM page views, AppLogs, and Network Interfaces as add-on packages.
- Log in to Site24x7 Business Units.
- Click Admin > Subscriptions.
- Click Purchase add ons listed under Zoho Stores to buy new Business Units add-ons.
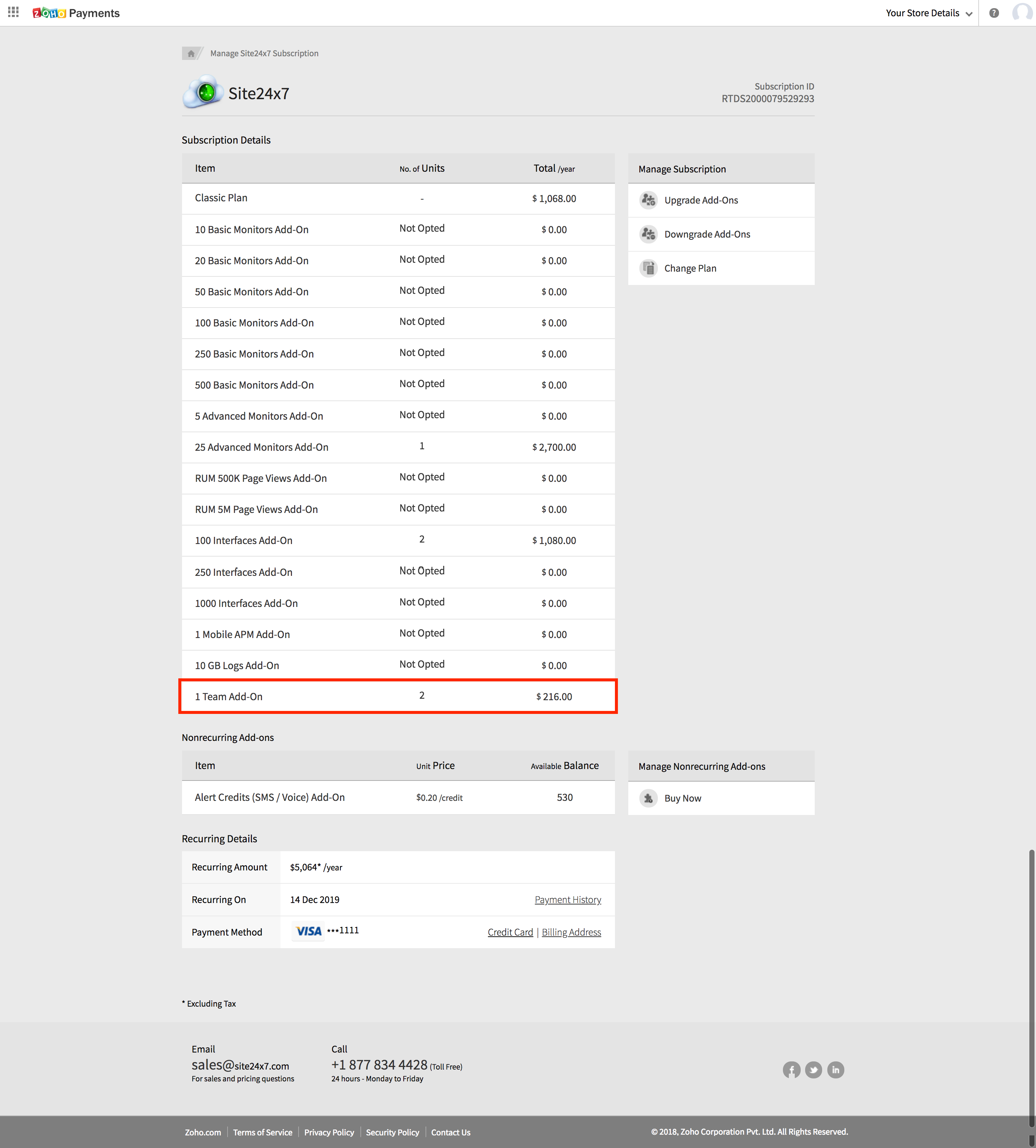
- This will navigate you to Manage Site24x7 Subscription window. Here you can Upgrade/Downgrade your addons.
PO transactions are completed offline. You have to contact Site24x7 sales support team for all offline purchases.
Upgrade Addons:
- Click Upgrade Add-Ons listed under Manage Subscription.
- Specify the number of units that you wish to purchase and click Continue.
- If you've made the purchase in a monthly plan and wish to migrate to a yearly plan, select the checkbox Switch to Yearly. This'd get you a 10% discount on your subscription plan.
The charges for your subscription will be calculated based on pro-rata basis. - A confirmation message about the upgraded add-ons in displayed.
Upon confirmation, auto payment will be initiated through your preset credit card or PayPal account.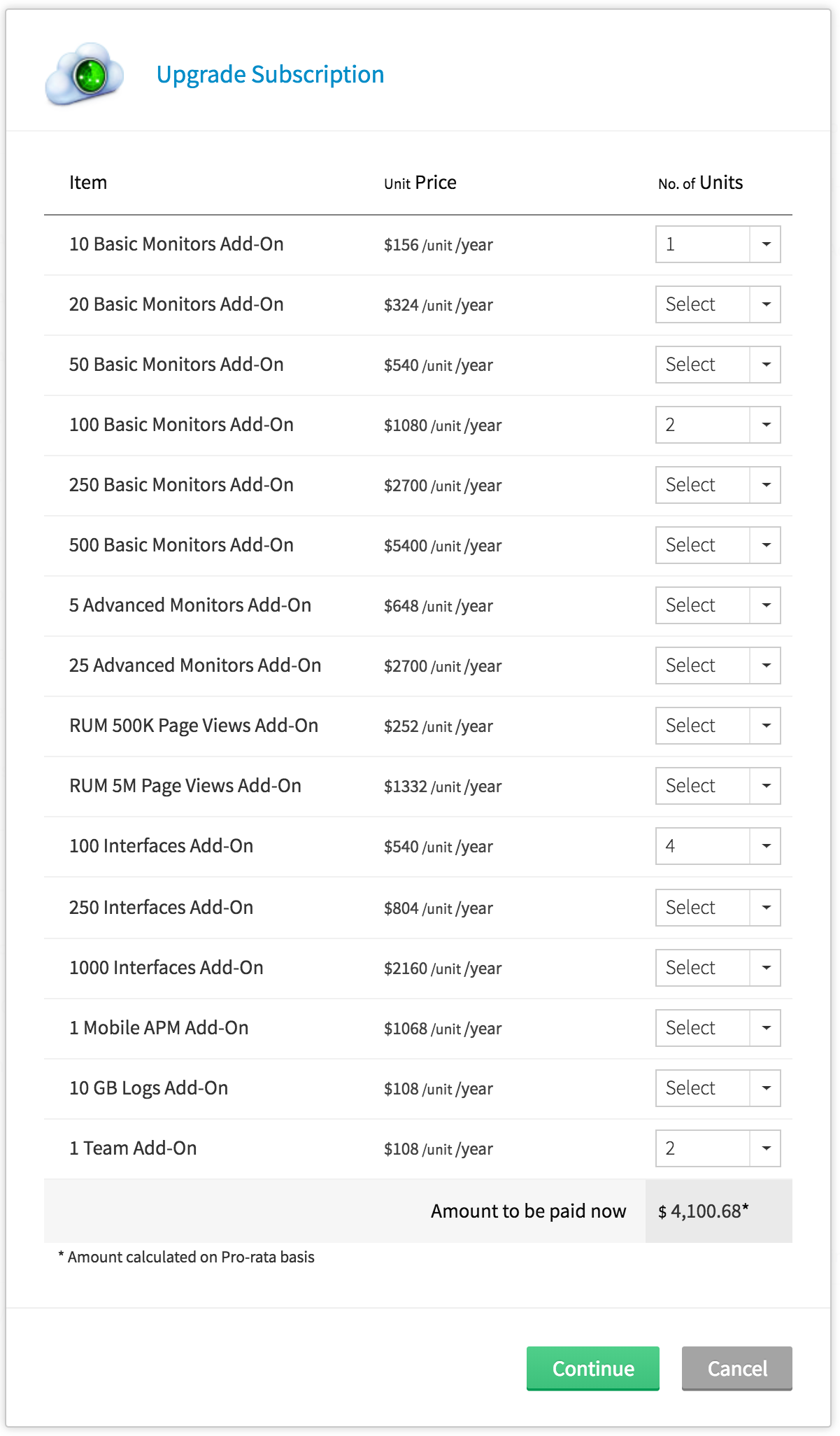
Downgrade Addons:
- Click Downgrade Add-Ons listed under Manage Subscription.
- Specify the number of units that you wish to downgrade and click Continue.
- Verify your add-on count and click Downgrade to downgrade your monitoring add-ons.
- A confirmation message about the downgraded add-ons in displayed.
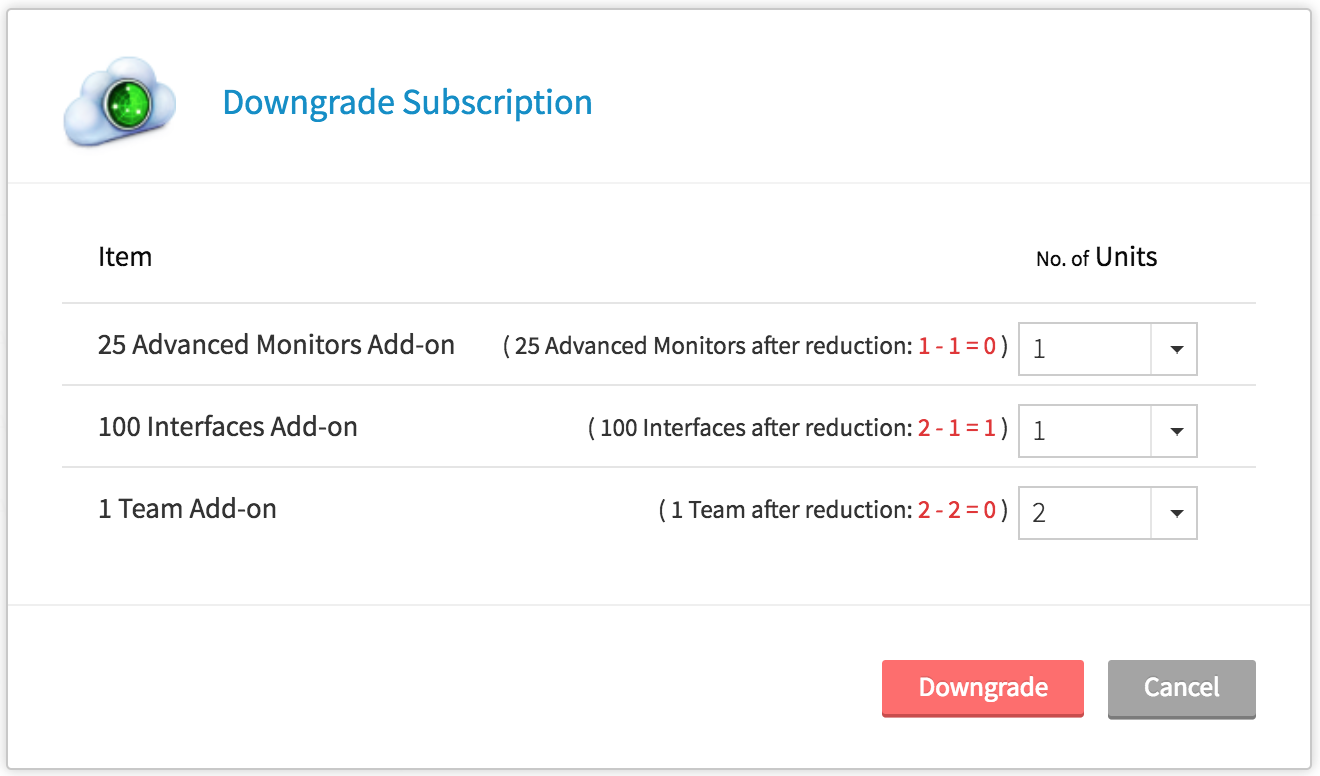
Purchase Alert Credits (SMS/Voice):
Voice or SMS alerts allow you to instantly receive critical downtime alerts via a voice synthesized phone call or an SMS. Incase you've exhausted your default alert credits for the month, you will also be able to purchase additional alert credits as per your need.
- Log in to Site24x7 Business Units.
- Click Admin > Subscriptions.
- Click Purchase Alert Credits.
- You will be routed to Manage Site24x7 Subscription screen. Here, click Buy Now listed under Manage Non-recurring Add-Ons.
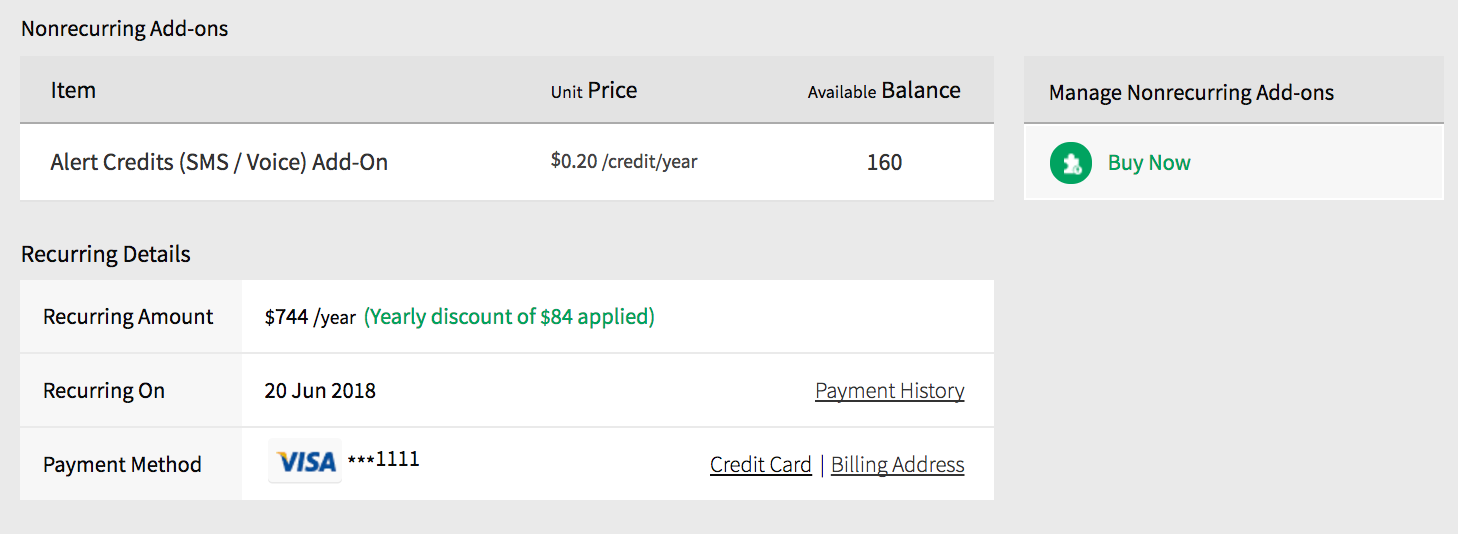
- Choose the appropriate alert pack from the drop down list. Click Continue.
Alert Credits can be purchased by choosing an appropriate count from the drop down viz., 50, 100, 250, 500, and 2500 Alert Credits.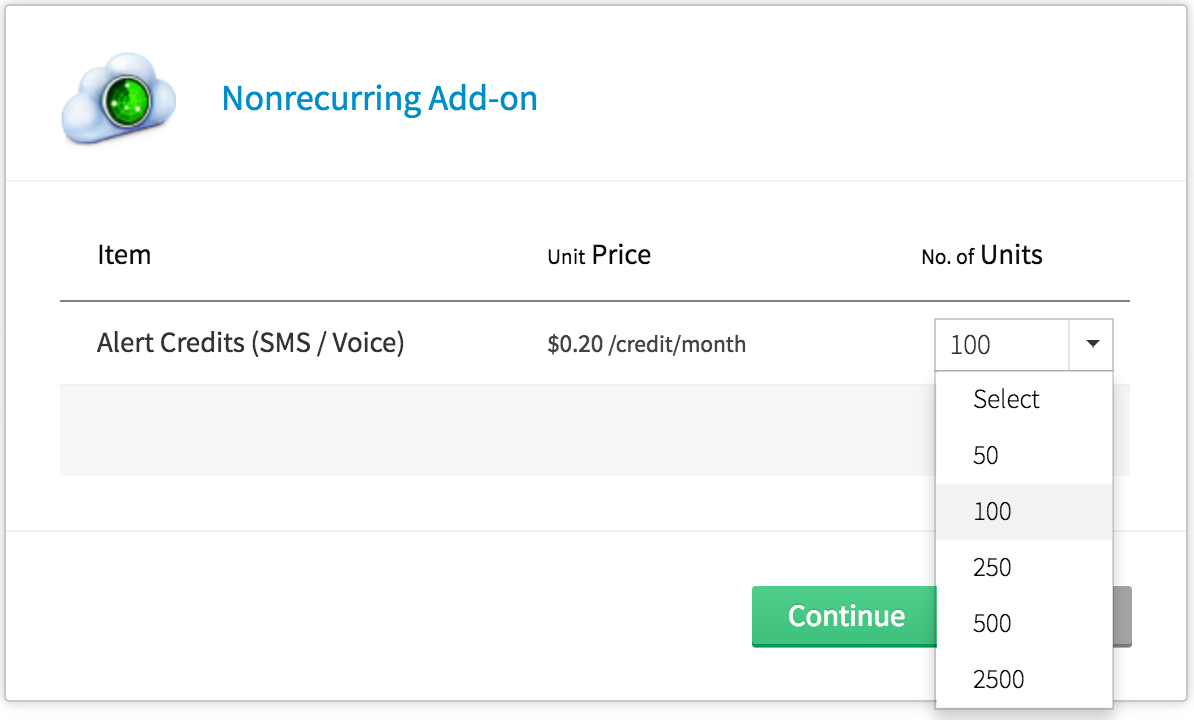 The alert credits under an Alert Pack are valid for both SMS and Voice alerts and will be charged based on the usage of your SMS or Voice alerts.
The alert credits under an Alert Pack are valid for both SMS and Voice alerts and will be charged based on the usage of your SMS or Voice alerts.
1 SMS = 1 credit
1 Voice alert in US /Canada = 1 credit
1 Voice alert outside US = 2 credits - Verify your alert credit count and click Continue to purchase additional alert credits.
- A confirmation message about the purchased alert credit is displayed.
Alert Credits Auto Top-up:
Alert Credits Auto Top-up option can be used to receive uninterrupted sms/voice call notifications. This option is available for credit card and pay pal users. To enable Auto Top-up option, navigate to Admin > Subscription > Enable Auto Top-up / Update Auto Top-up.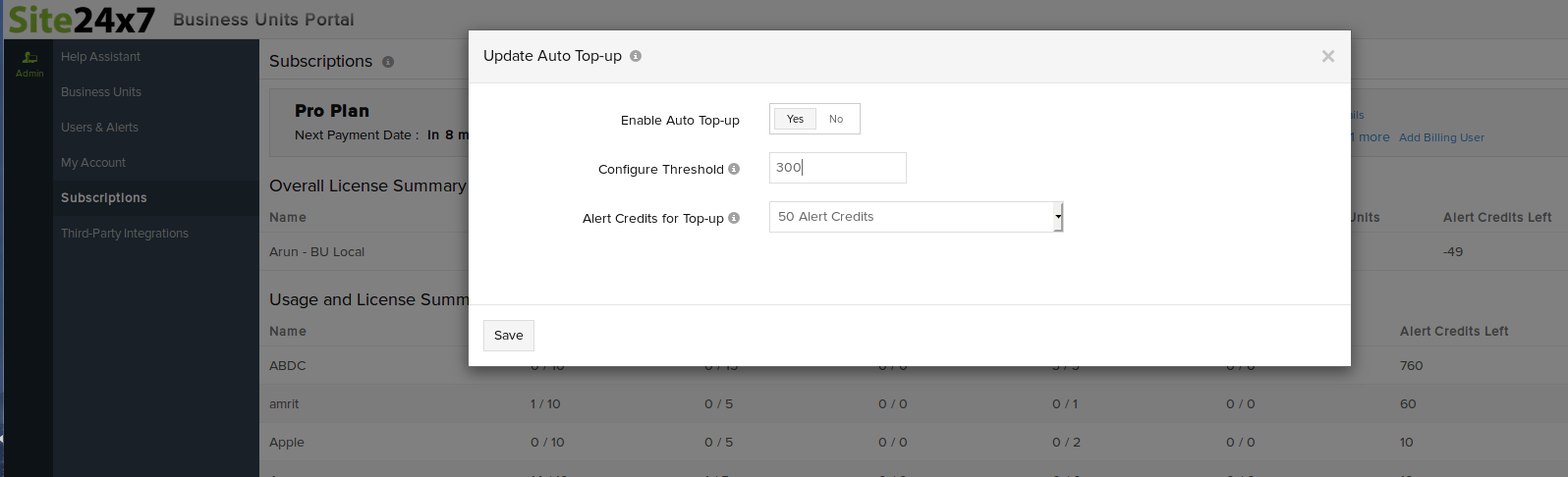
Provide details in the following fields:
- Enable Auto Top-up: Use the Alert Credits auto top-up option to auto recharge your alert credits when they go below the desired limit.
- Configure Threshold: Provide a threshold limit to get your alert credits auto recharged, when your credits drop below this limit.
- Alert Credits for Top-up: Choose the number of Alert Credits to be added when your credit count goes below the threshold limit.
You can change the set Threshold and the Select Credit Top-up value or disable the Alert Top-up option later using the Update Auto Top-up button. When the BU admin enables the Auto top-up option, teams will be eligible for Auto Top-up. If the Admin has enabled the option, each team will be credited with 50 Alert Credits, when the credit balance drops to 0.
Hourly Billing
The Hourly Billing option helps you to add specific monitor types even after using all the monitors in your license pack. Scaling up your environment is hassle free with the Hourly Billing option. For example, If you need to scale up the number of servers you use, you can add more servers using this option. The monitors under the Hourly Billing option will be charged based on the number of hours for which they are used.
Eligibility for the Hourly Billing option
Only customers who are either credit card users or recurring PayPal account holders are eligible for the Hourly Billiing option.
How it works
Hourly Billing can be enabled by a BU admin. This option can be enabled only for all the teams, and can't be enabled for selected teams alone. To enable this option:
1. Login to your Site24x7 BU account.
2. Go to Admin > Subscriptions.
3. Click on the Enable option provided next to Hourly Pricing, and then click on the Enable button in the Hourly Billing pop-up that open.
Hourly Pricing for BU will be enabled. If you want to disable the Hourly Billing option, it can be done only for the entire teams in BU, not for selected teams alone.
Hourly Billing Summary
A summary of Hourly Billing details will be provided under this section. To see the summary, click on the Hourly Billing Summary option, in the Subscriptions page.
For BU customers, in the pop-up that opens, the following details will be provided:
- Select Business Unit: Using this option you can view the Hourly Billing summary details of all or selected BUs.
- Month
- Total number of hours Basic monitors were used.
- Total number hours of Advanced monitors were used.
If you choose All, a cumulative summary of all business unit summaries will be displayed.

View License and Usage Summary
You can view your Site24x7 Business Units License and Usage summary in a unified dashboard.
- Log in to Site24x7 Business Units portal.
- Click Admin > Subscriptions.
- A banner at the top shows the current subscription plan, Next Payment Date, Payment Method, and the Billing Users. To explore more about how to add a billing user, click here.
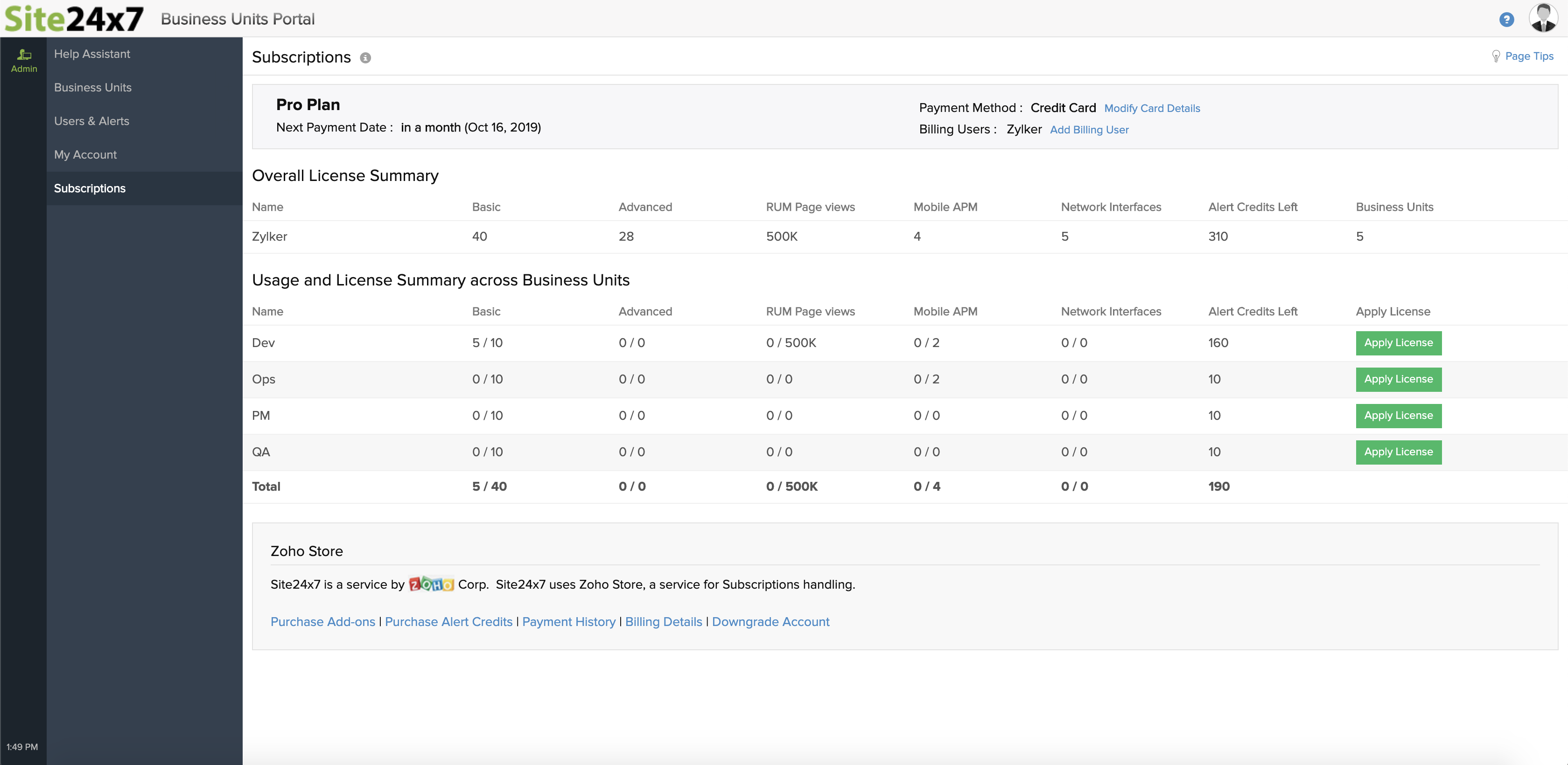
- You will find your account's current License Summary.
- Basic Monitors: It gives a quick overview of the total number of Basic monitors that you are entitled to use under your Business Units subscription plan.
- Advanced Monitors: It provides the total number of Advanced monitors you are entitled to use under your Business Units subscription plan.
- RUM Page Views: Shows the total RUM page views available in your account.
- Network Interfaces: Shows the total number of Network Interfaces that can be utilized in your account.
- AppLogs: Shows the maximum upload limit of AppLogs in your account.
- Mobile APM: Shows the number of Mobile APM instances allocated for this business unit.
- Alert Credits Left: Displays the total SMS/Voice alert credits available in your account. By default, each Business Unit gets to use 10 alert credits, which can be extended based on individual Business Unit's needs.
Applying License for Individual Business Units Accounts
The Business Units Portal admins can access the Apply License button to distribute Basic Monitors, Advanced Monitors, RUM Page views, Network Interfaces, AppLogs and Alert Credits to individual Business Units.
Being a portal admin, you can define license summary for your individual Business Unit based on the requirements. You can purchase additional add-ons to top up your monitors, interfaces, RUM page views, and Applogs and distribute it among your Business Units based on their usage.

Renew Subscription:
Site24x7 auto renews your Business Units account on your next renewal date of your payment cycle. This will be available for Credit Cards and PayPay mode of Payment.

- For offline PO purchases, we accept NET 30 terms for this payment. The account will be upgraded to the MSP plan for a temporary period of 30 days. Upon receiving the invoice, you may pay us within 30 days either through credit card, bank cheque or wire transfer. On failure to receive payment within the given date, the account will be automatically downgraded to the Free version
- If you have made an online purchase using credit card or PayPal, subscriptions will be automatically renewed from your account on a recurring basis. The account will be charged automatically on the date when your next payment is due
Downgrade Subscription to Free Plan:
Follow the below instructions to downgrade your paid subscription plan to a Free plan:
- Log in to Site24x7 Business Units.
- Click Admin > Subscriptions.
- Click Downgrade Account link under Zoho Stores.

- Click Cancel Subscription listed under Manage Subscription.
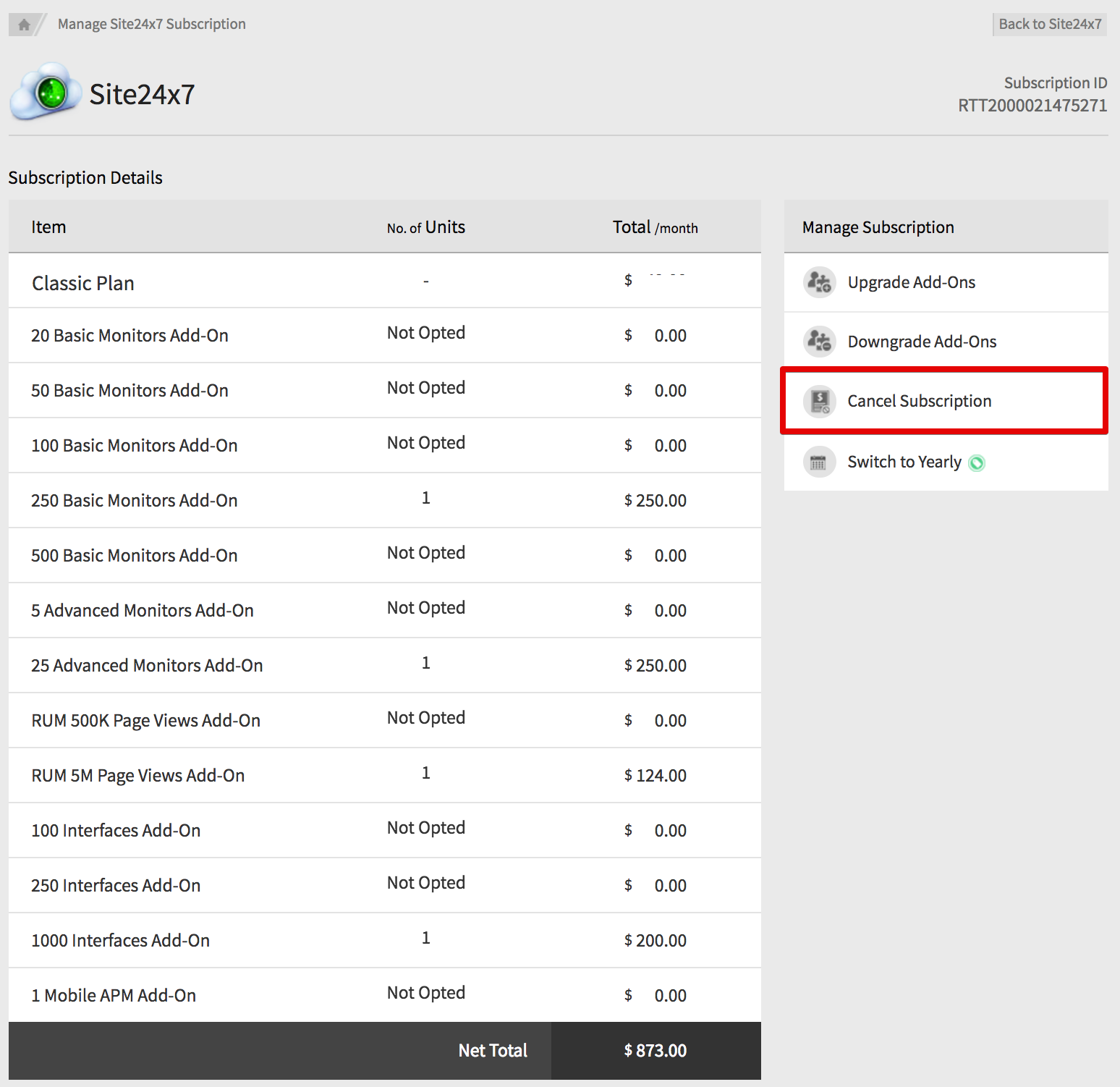
- In Feedback form, indicate your reason for cancellation and then click Confirm Downgrade. Mark the checkbox "Downgrade automatically at the end of the current billing cycle," if you wish to postpone the downgrade by the end of the billing cycle.
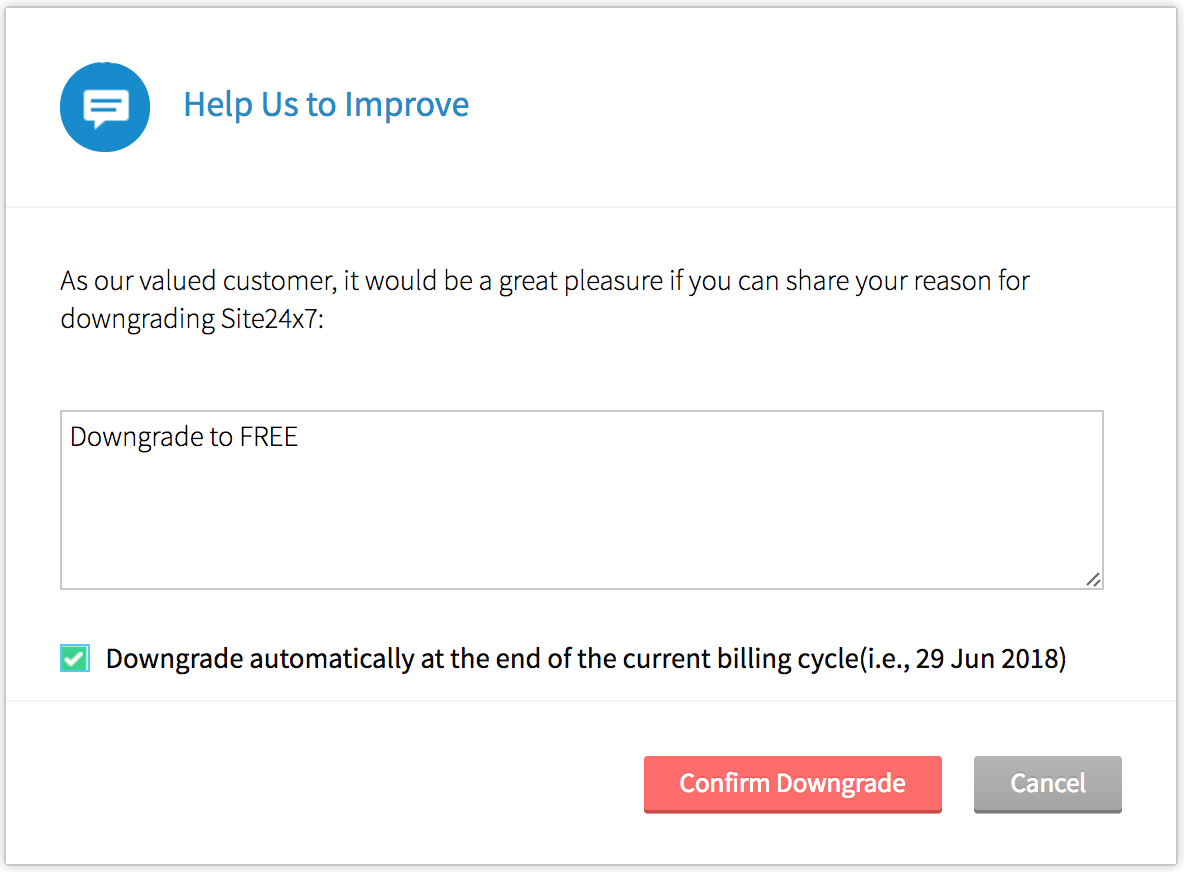
- If you've marked the check box "Downgrade automatically at the end of the current billing cycle", then you will be asked to either Downgrade immediately or resume the Subscription.