Threshold and Availability for SOAP Web Service
Add threshold and availability for SOAP Web Service
- Click Admin > Configuration Profiles > Threshold and Availability.
- Click Add Threshold and Availability in Threshold and Availability screen.
- Specify the following details for adding threshold and downtime rules for SOAP Web Service:
- Choose Monitor Type: Select SOAP Web Service from the drop down list.
- Display Name: Provide a label for identification purpose.
- Number of location to report monitor as down: Choose from the drop down to receive alert notification when the web service is down from specified number of locations.
NoteWhile customizing the downtime rules, you can choose upto eight monitoring locations in order to mitigate any false alerts.
- Threshold Configuration
4.1. Notify in case of read timeout: Move the toggle button to Yes to receive alerts when you're not receiving the entire HTTP response within 30 seconds
Threshold Type: Choose the threshold type of your preference.
4.2. Static threshold: Static threshold can be selected if you wish to configure thresholds for individual attributes manually. If you're choosing the static threshold, specify the following details for configuring the threshold:- Response time threshold for primary monitoring location: Enter a value in milliseconds to get notified, if the response time violates the threshold from the primary location.
- Response time thresholds for secondary location: Enter a value in milliseconds to get notified, if the response time from secondary location crosses the specified value.

NoteThreshold Settings (Strategy):
Poll count serves as the default strategy to validate the threshold breach. You can validate threshold breach by applying multiple conditions (>, <, >=, <=, =) on your specified threshold strategy. The monitor’s status changes to ”Trouble or Critical” when the condition applied to any of the below threshold strategies hold true:- Threshold condition validated during the poll count (number of polls): Monitor’s status changes to trouble or critical, when the condition applied to the threshold value is continuously validated for the specified “Poll count”.
- Average value during poll count (number of polls): Monitor’s status changes to trouble or critical, when the average of the attribute values, for the number of polls configured, continuously justifies the condition applied on the threshold value.
- Condition validated during time duration (in minutes): When the specified condition applied on the threshold value is continuously validated, for all the polls, during the time duration configured, monitor’s status changes to trouble or critical.
- Average value during time duration (in minutes): Monitor’s status changes to trouble or critical, when the average of the attribute values, for the time duration configured, continuously justifies the condition applied on the threshold value.
Multiple poll check strategy will not be applied by default. During the conditions where no strategy could be applied, the threshold breach will be validated for a single poll alone.NoteTo make sure the condition applied on the strategy “Strategy-3: Time duration or Strategy-4: Average value during time duration” for threshold breach detection works as intended, you must ensure that you specify a time duration which is at least twice the applied check frequency for that monitor.
4.3. Zia-based threshold:
The Zia-based threshold will track the abnormal spikes using anomaly detection and will offer a dynamic threshold which will be updated accordingly. If you're choosing Zia-based threshold, choose associated anomaly severity and the status accordingly.- Response time threshold for primary monitoring location: Choose the anomaly severity, associated severity status and IT automation to be applied and get notified in case if trouble or critical status, if the response time from the primary location has an anomaly.
- Response time thresholds for secondary monitoring location: Choose the anomaly severity, associated severity status and IT automation to be applied and get notified in case if trouble or critical status, if the response time from the primary location has an anomaly.
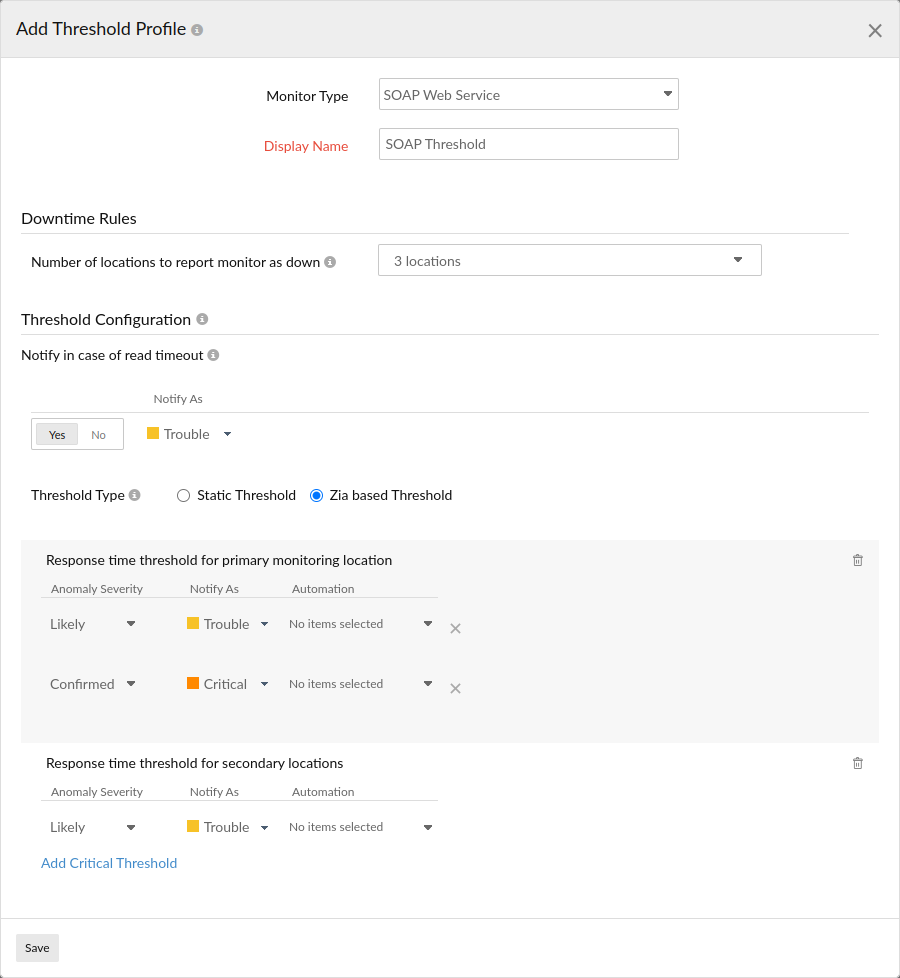
- Advanced Threshold Configuration:
Set complex alert conditions using logical operators across multiple attributes to detect anomalies precisely using advanced threshold settings. - Click Save.
- The threshold and availability profile created for SOAP Web Service will be automatically listed in Threshold and Availability screen along with the others already created.
NoteA default threshold and availability profile for website will be automatically listed in Threshold and Availability screen when the users for the first time click Admin > Inventory > Monitors > Add Monitor > SOAP Web Service.
Edit Threshold and Availability for SOAP Web Service
- Click the profile which you want to edit.
- Edit the parameters which needs to be changed in Add Threshold and Availability window.
- Click Save.
Delete the Threshold and Availability for SOAP Web Service
- Click the profile in the Threshold and Availability screen which needs to be deleted.
- This will navigate to Add Threshold and Availability window.
- Click Delete.
