Server monitor Configuration Rules
This help document contains the instructions to set up configuration rules for your server monitors and details how configuration rules can help you eliminate manual intervention in the configuration of your server monitors.
- Configuration rules run every time a server monitor matching the conditions you provide is created. It is also possible to trigger the rules manually.
- Configuration Templates have been deprecated and successfully replaced by Configuration Rules. To move from configuration templates to more robust and feature-loaded configuration rules, follow these instructions:
-
- Log in to Site24x7 and go to Admin > Server Monitor > Configuration Template.
- Toggle Yes for the option Migrate to Configuration Rules.
Supported operating systems
- Windows
- Linux (supported flavors and distributions)
- AIX
- Solaris
- FreeBSD
- macOS
How to create a configuration rule
- Log in to your Site24x7 account.
- Click Admin > Inventory > + icon next to Configuration Rules.
- Alternatively, you can also navigate to this page by clicking Admin > Inventory > Configuration Rules > Add Rule.
- Provide an appropriate Display Name and a Description in their respective fields.
- When the Stop Executing Other Rules toggle button is set to:
- Yes: Whenever a new monitor is created, any other configuration rule with a lower priority number (displayed in the Priority column on the Configuration Rules homepage) will be ignored after running the rule that is being created.
- No: Whenever a new monitor that matches the conditions set for this rule is created, all other rules will also be run in the order of priority assigned to them.
- When the checkbox under the Define Criteria section is set to:
- Any of these Conditions (OR): The configurations will be applied to all the monitors that satisfy at least one of the conditions that you are about to set.
- All of these Conditions (AND): The configurations will be applied to the monitors that satisfy all of the conditions you are about to set.
- Select the appropriate monitor type from the drop-down in the Type field.
- Server Monitor for server monitoring
- Server Process for processes monitoring
- Server Service for services monitoring
- Server Disk Partition for disk partition monitoring
- Server Users for server user-wise resource consumption monitoring
- Click the + icon next to the Criteria field to add more fields as per your requirements.
- Click the trash can icon next to the field to delete unwanted fields.
- In the newly created fields, in the first drop-down menu, you can select the attributes of the monitors you want to target for the configuration rule you are creating. For server monitors, the supported options are:
- Monitor Name: Target monitors based on the monitor's display name.
- Monitor Group: Target monitors based on their monitor groups.
- Domain Name: Target server monitors belonging to a particular domain.
- Operating System: Target monitors based on their operating systems.
- IP Address: Target monitors based on their host IP addresses, including those of servers belonging to an IP address range or subnet mask.
- Host name: Target monitors based on their hostnames.
- Tags: Target server monitors based on their tags.
- Under the Define Actions section, set the actions (configurations) that should be set for the monitors satisfying the conditions set in the previous section.
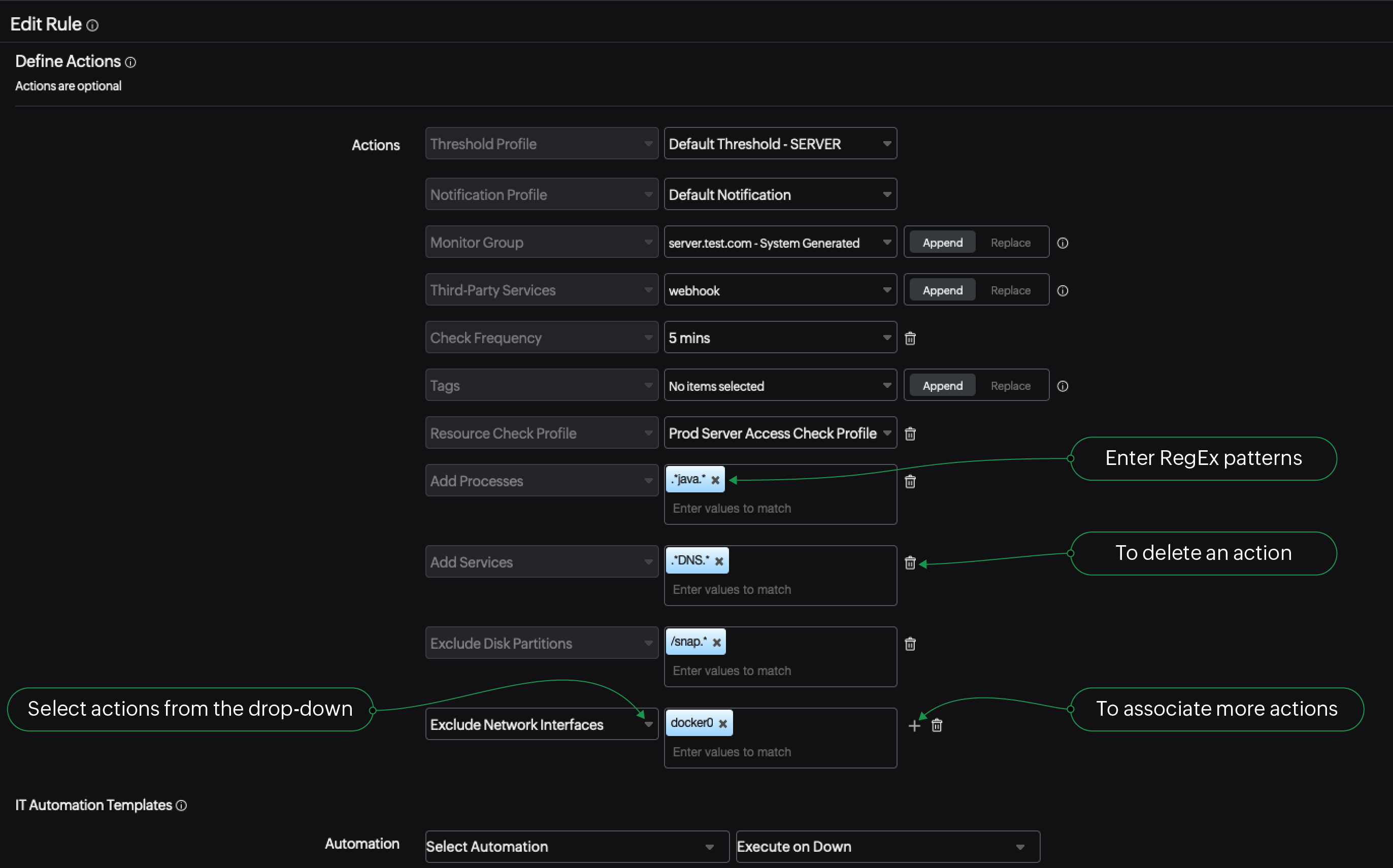
- Threshold Profile: Select a threshold profile to be associated with the targeted monitors.
- Notification Profile: Select a notification profile to be associated with the targeted monitors.
- Monitor Group: Select the monitor groups to which the targeted monitors will be added. Selecting Append adds the monitor groups, while selecting Replace replaces the existing monitor groups with the monitor group selected.
- Third-Party Services: Integrate your targeted server monitors with more than 30 third-party applications.
- Check Frequency: Set the interval in which data collection should happen for the targeted server monitors (poll interval).
- User Profile: Set the user groups which should get alerts from the targeted server monitors.
- Tags: Assign tags to the targeted server monitors. Selecting Append adds the tag, while selecting Replace replaces the existing tags with the selected tag.
- Dependent on Monitor: Select the monitor on which your targeted server monitors are dependent on. This helps reduce redundant alerts. When the main monitor is down, an alert will be triggered, and the outages in the dependent monitors will not trigger any alerts.
- On-Call Schedule: Select the on-call schedule to be applied to the targeted server monitors.
- Resource Check Profile: Select the resource check profiles to be associated with the targeted server monitors.
- Add Processes: Enter the names of the processes to be monitored in all of the targeted server monitors.
In the text input field, enter your process details in this format:
<Process_Name_RegEx>###<Path_RegEx>###<Argument_RegEx>. Refer to the examples provided at the end of this document for more specifics. - Add Services: Enter the names of the services to be monitored in all the targeted server monitors. The text input field supports RegEx inputs. You can filter the services to be monitored based on these start-up types:
- Automatic
- Disabled
- Manual
- Auto Discover Services: Set this option to True to detect the services running in your targeted devices, match them with the standard list of services by Site24x7, and add them for monitoring.
- Auto Discover Processes: Set this option to True to detect the processes running in your targeted devices, match them with the standard list of processes by Site24x7, and add them for monitoring.
- Standalone SQL Monitor: Set this option to True to create each SQL server instance as a stand-alone SQL server monitor and not as a cluster.
- Exclude Disk Partitions: Enter the disk partitions that should be excluded from monitoring in the targeted servers. Supports RegEx inputs. Refer to the examples provided at the end of this document for more specifics.
- Include Disk Partitions: Enter only the disk partitions that should be monitored in the targeted servers. This text input field supports RegEx inputs. Refer to the examples provided at the end of this document for examples on RegEx usage.
- Exclude Disk File System: Enter the disk file systems that should be excluded from monitoring in the targeted servers. This text input field supports RegEx inputs. Refer to the examples provided at the end of this document for examples on RegEx usage.
- Exclude Network Interfaces: Enter the network interfaces that should be excluded from monitoring in the targeted servers. Supports RegEx inputs. Refer to the examples provided at the end of this document for more specifics.
- Enable Event Log/Syslog Monitoring: Set this option to True to enable event log (Windows) and syslog (Linux) monitoring in the targeted servers.
- Disable Server Application Discovery: Select the Windows or Linux applications that should not be auto-discovered in your targeted servers.
- Log Profile: Select the log profiles to be associated with your targeted server monitors for customized log management.
- Add as Child's Dependent Monitor: Set this option to True to designate the targeted server monitors as the primary monitor on which the other child monitors (like Microsoft application monitors, Linux applications, or plugins) running on the same server are dependent on.
- Add Server Users: Enter only the server users that should be monitored in the targeted servers. This text input field supports RegEx inputs. Refer to the section provided at the end of this document for examples on RegEx usage.
- Under the IT Automation Templates section, select the appropriate automation template in the Select Automation drop-down, and select when the automation template should be executed in the next field.
- Click Save to save your configuration rule, or click Save and Run Rule to run the configuration rule immediately after saving it.
Configuration Rules homepage overview
Here is the list of actions you can perform on the Configuration Rules homepage (Admin > Inventory > Configuration Rules):
Edit configuration rules
Click the rule to open the Edit Rule window.
Assign priorities
In the Priority column, enter the priority value for each configuration rule (1 being the highest priority).
Run Rule
Select the configuration rule's checkbox and click the Run Rule button in the top-right corner of the page to run all the rules in the order of priority immediately.
Add Rule
Click Add Rule in the top-right corner of the page to create a new configuration rule.
Execution History
Click Execution History in the top-right corner of the page to view a report containing all the details pertaining to the configuration rule execution. Click Download CSV to export this report in CSV format. Click Refresh to update the report.
Run a single rule
Hover your cursor over the hamburger icon at the end of each configuration rule and click Run to run only that configuration rule. Other rules will not be executed.
Clone a configuration rule
If you would like to make a new configuration rule with just minor changes to an existing rule, hover your cursor over the hamburger icon at the end of the configuration rule and click Clone. This creates an identical configuration rule, which you can tweak according to your requirements.
Delete a configuration rule
Hover your cursor over the hamburger icon at the end of a configuration rule and click Delete to delete only that configuration rule.
List of default services and processes
Once a Windows or Linux monitor is added, the agent will match the services or processes in your servers with the following ones and auto-add them for monitoring.
Windows services
- .*postgresql.*
- .*MySQL.*
- .*amService.*
- .*Apache2.*
- .*assetexplorer.*
- .*MSSQLSERVER.*
- .*avp.*
- .*avpsus.*
- .*BackupExecJobEngine.*
- .*BackupExecRPCService.*
- .*DHCPServer.*
- .*MailService.*
- .*DNS.*
- .*HTTPFilter.*
- .*MongoDB.*
- .*Tomcat.*
- .*MSMQ.*
Linux processes
- "mysqld.*
- .*java.*
- .*httpd.*
- .*apache2.*
- .*nginx.*
- .*redis-se.*
- .*smtpd.*
- .*php5-fpm.*
- .*mongod.*
- .*postgres.*
- .*splunkd.*
- .*auditd.*
- .*imap.*
- .*oracle.*
- .*nfsiod.*
- .*openvpn.*
- .*smbd.*
- .*ntpd.*
- .*nfsd.*
- .*sendmail.*
A few examples on how configuration rules can be useful {click to expand}
If you would like to monitor all the Java processes in a server:
- Select Add Processes in the Define Actions section.
- Enter .*java.* in the text input field and press the Enter key.
If you would like to monitor all Java processes in a software directory:
- Select Add Processes in the Define Actions section.
- Enter java###/home/software in the text input field and press the Enter key.
If you would like to monitor all Java processes with the argument Tomcat in a software directory:
- Select Add Processes in the Define Actions section.
- Enter java###/home/software###.*tomcat.* in the text input field and press the Enter key.
If you would like to monitor all DNS services running in your targeted servers:
- Select Add Services in the Define Actions section.
- Enter .*DNS.* in the text input field and press the Enter key.
If you would like to exclude the disk partition snap from being monitored in your Linux servers:
- Select Exclude Disk Partitions in the Define Actions section.
- Enter /snap.* in the text input field and press the Enter key.
Unable to add a service monitor to my server monitor via configuration rules
The common reasons and the troubleshooting instructions for this scenario is provided in this knowledge base document.
Excluded a disk partition for monitoring via configuration rules. Why is it still getting added?
This is usually caused due to priority of the rules. Learn how to troubleshoot from our this knowledge base document.
How can I apply configuration rules to any new server monitor?
Learn how you can do that from this knowledge base document.
How does auto-discovered service monitoring and process monitoring work?
If you have enabled auto-discovery of services and processes, with Site24x7's server monitoring agent it is possible to monitor the most common business critical services and processes automatically. Learn how it works in this knowledge base document.
What's next for you?
-
On this page
- Supported OS platforms
- How to create a configuration rule for server monitor
- Edit a configuration rule
- Set priorities for multiple rules
- Run all configuration rules
- Add a configuration rule
- View the execution history
- Run a selected configuration rule
- Duplicate a configuration rule
- Delete a configuration rule
- Windows
- Use cases and FAQs
