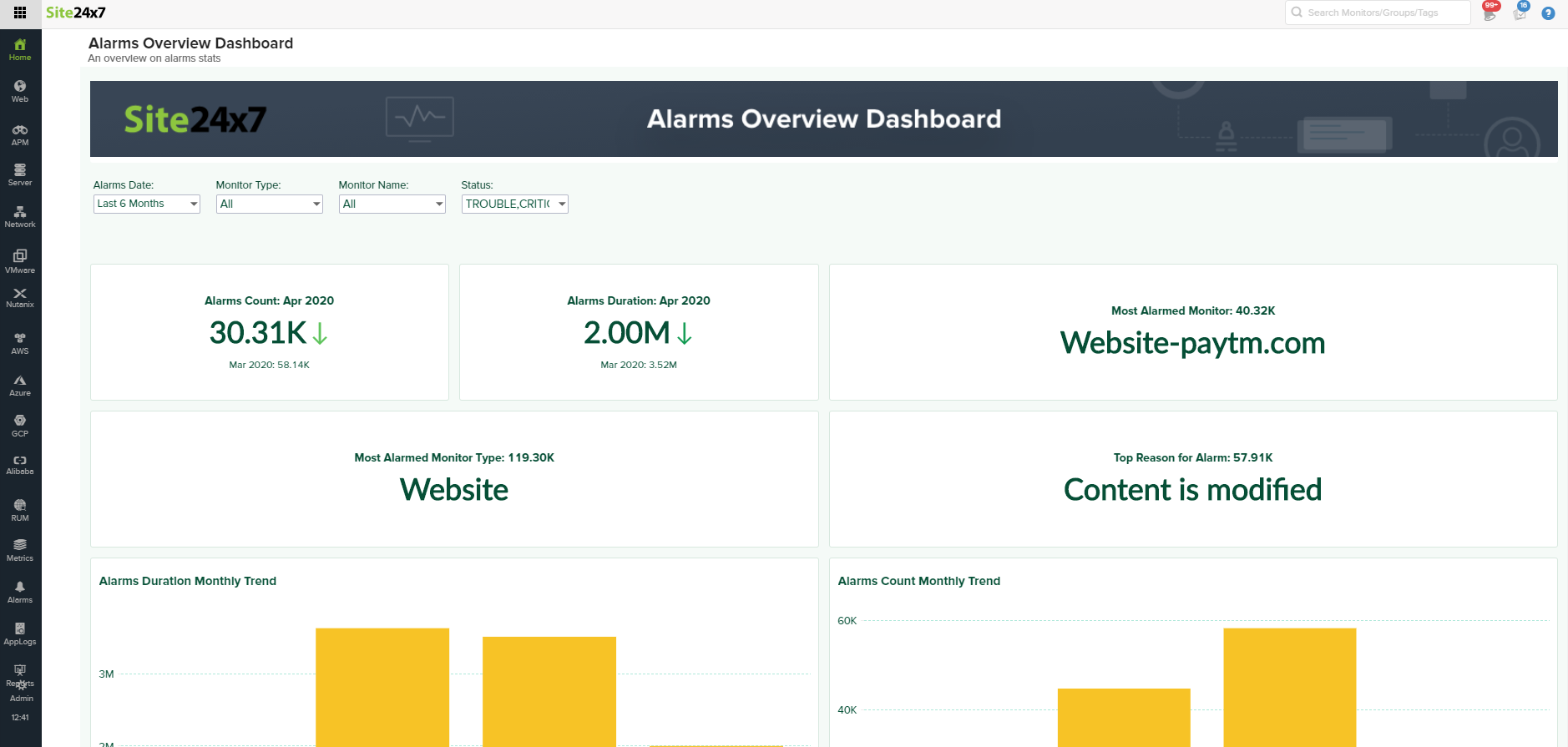ManageEngine Analytics Plus integration
IManageEngine Analytics Plus is a robust self-service business intelligence, data analytics, and online reporting platform that offers a comprehensive glance at your key business metrics, such as reports, rich text formats, images, and KPI widgets. Using Analytics Plus, you can obtain a bird's-eye view of your organization's performance across departments by amalgamating data from varied sources.
By integrating Site24x7 with Analytics Plus, you can gain a complete overview of your business and IT-related information from the exhaustive business intelligence reports and dashboards, all on a single platform. The data obtained can be used to correlate and make better data-driven business decisions.
How to integrate from Site24x7
- Log in to Site24x7.
- Navigate to Admin > Third-party Integration > Analytics Plus.
- Integration Name: Provide a name for the integration. The Integration Name will become the Workspace Name in Analytics Plus.
- Description: Provide a description of the integration.
- Data Archiving Interval: Select the desired frequency at which archived data is sent from Site24x7 to ManageEngine Analytics Plus during the synchronization process.
- Choose Daily to send all archived data for a single day.
- Choose Hourly to send the archived data for all hourly intervals.
- Customer Synchronization Level: MSP Admins can select the synchronization level to occur at the customer level. Choose your desired option for synchronization:
- All Customers: By selecting this option, an MSP Admin will be able to synchronize data for all customers.
- Selected Customers: By selecting this option, an MSP Admin can synchronize data only for specific customers.
NoteThis option is available only for the role MSP Admin.
- Select Modules: This field allows you to integrate outages or performance attributes.
- Outage: By enabling the Outage checkbox, you can sync outage data and incident data from your Site24x7 monitors with Analytics Plus.
NoteThe Outage checkbox is selected by default.
- Performance: By enabling the Performance checkbox, you can sync selected performance attributes from your Site24x7 monitors with Analytics Plus.
NoteThe data will be sent to Analytics Plus based on the selected Data Archiving Interval configuration.
- Outage: By enabling the Outage checkbox, you can sync outage data and incident data from your Site24x7 monitors with Analytics Plus.
- Monitor Type Filter: Choose the monitor type from the drop-down list, of which the attributes will be listed.
- Attributes: If the Performance checkbox is selected, you will be provided with an option to select the Performance Attributes related to a monitor type.
- Fetch Data From Past: Choose a time period up to which you would prefer data to be synced from Site24x7. You have three options: three months, six months, and 12 months.
- How Often: Choose a frequency for syncing data from Site24x7 with Analytics Plus by selecting:
- Daily: If you choose this option, data from Site24x7 will be synced daily; once a day.
- Hourly: If you choose this option, data from Site24x7 will be synced on an hourly basis.
- Not Scheduled: If you choose this option, data will not be synced.
- Click Save to save the integration.
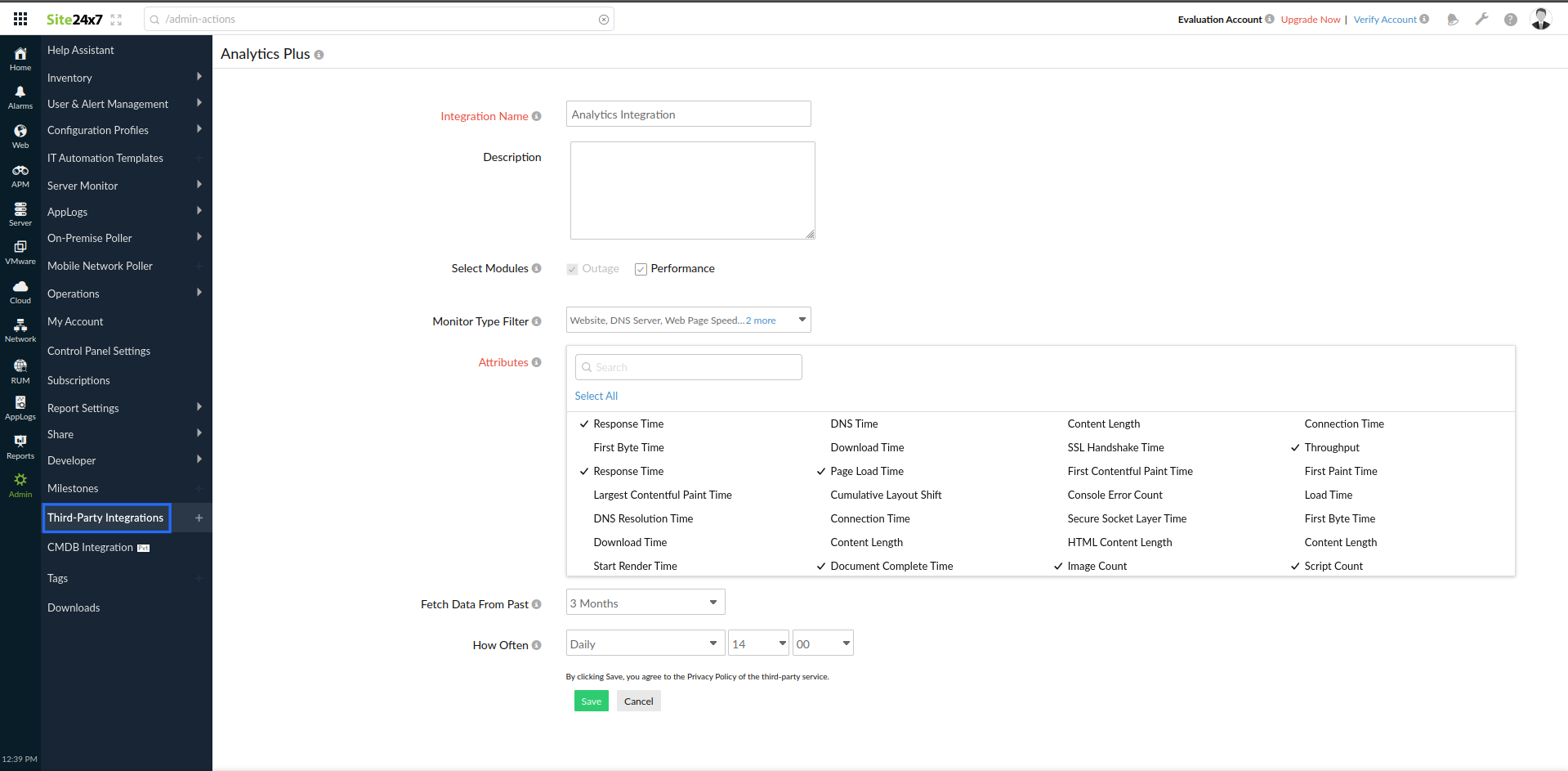
How to integrate from Analytics Plus
To integrate Site24x7 from Analytics Plus, follow the integration steps mentioned here.
View analytics in Site24x7
In Site24x7, analytics can be viewed in the Reports tab. To view analytics in Reports:
- Log in to Site24x7.
- Navigate to Reports > Advanced Analytics.
- In the new Advanced Analytics page that opens, click the reports of your choice to view them. You can also apply various filters on this page.
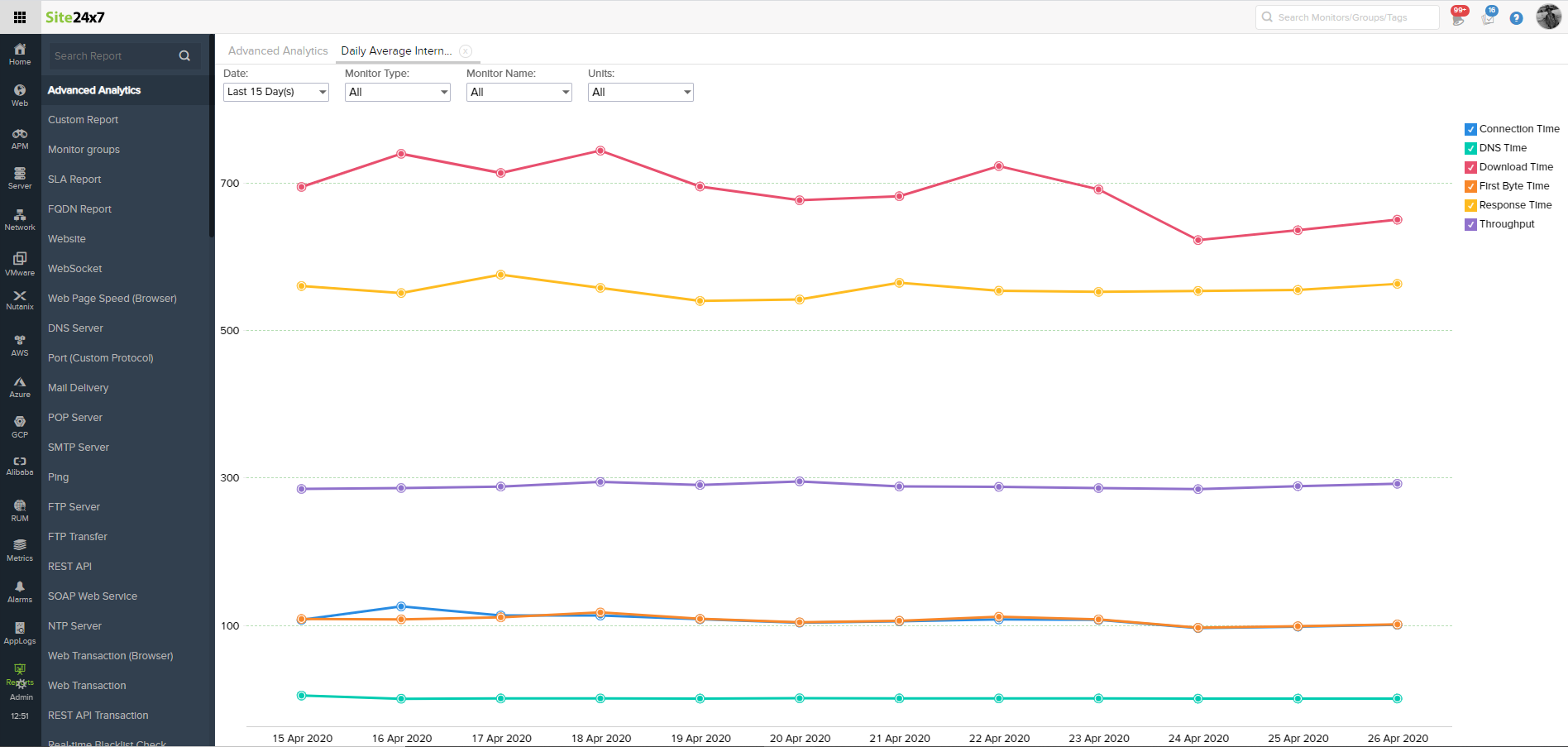
To add an analytics widget in Custom Dashboards:
- Navigate to Home > Dashboards > Custom Dashboards.
- Click Create New to add a new widget.
- In the new Add Widgets page that opens, choose Advanced Analytics in the Widget category. All the reports you have created in Advanced Analytics will be listed on this page. You can then drag and drop the reports of your preference, and click Done Customizing to save your changes.
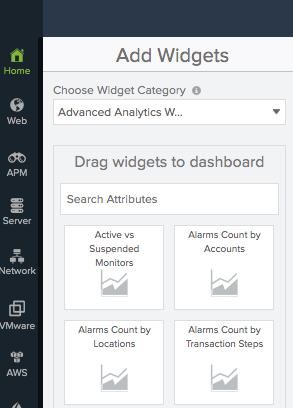
Under Custom Dashboards, you can customize by adding all the widgets of your choice along with an Advanced Analytics widget.
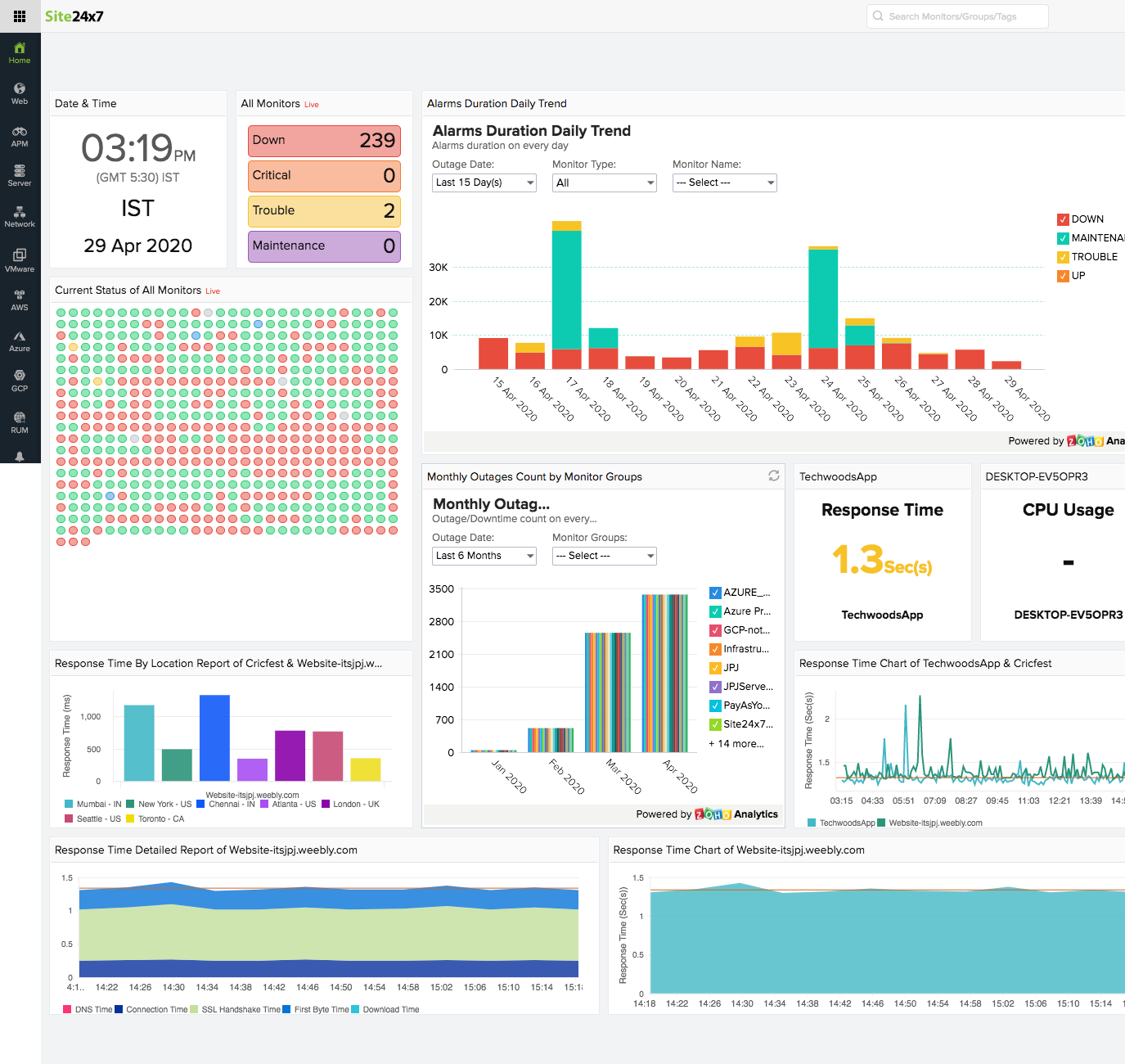
View the Advanced Analytics widget
To view the various dashboards which you have created in Advanced Analytics, you can navigate to Home > Dashboards. Towards the end of the page, you have the Advanced Analytics Dashboard. Click the dashboard of your choice to view it.