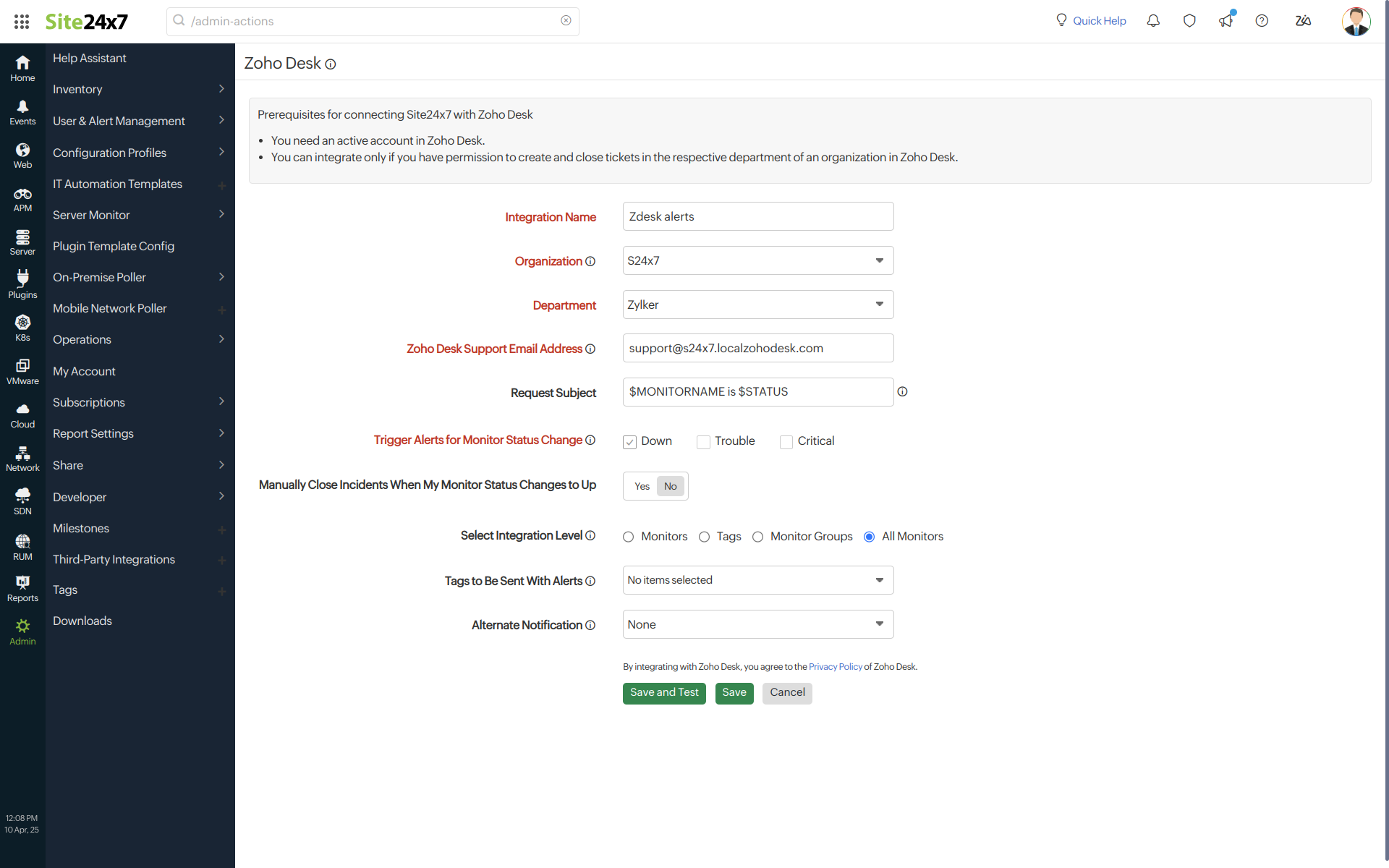Zoho Desk Integration
Zoho Desk is a web-based help desk software that enables you to manage customer support activities and helps you assign or track alerts as tickets easily. You can tightly integrate Site24x7 with Zoho Desk to convert any Down, Trouble, or Critical alerts from Site24x7 into tickets in the Zoho Desk portal. When incidents are resolved in Site24x7, the tickets will be automatically closed in the Zoho Desk portal. Read more to learn how to configure the integration.
Prerequisites for integrating with ZohoDesk
- You need an active account in Zoho Desk.
- You can integrate only if you have permission to create and close tickets in the respective department of an organization in Zoho Desk.
How to integrate
To connect your Site24x7 account to Zoho Desk, follow the steps below:
- Log in to Site24x7.
- Navigate to Admin > Third-Party Integration.
- Choose Zoho Desk from the list of integrations.
- You'll be redirected to the Zoho Desk Integration page. To complete the integration, provide the following information:
- Integration Name: Provide the name of your integration.
- Organization: Select the Zoho Desk organization that includes the department for which you’ll be creating tickets. You must be a part of the organization and have department-level permissions like create, view, and update.
- Department: Select the Zoho Desk department within the chosen organization where you want to create tickets.
- Zoho Desk Support Email Address: Provide the support email address generated while creating a Zoho Desk organization or any other email address of your preference. To add any email address other than the one generated by default, log in to Zoho Desk, click the settings
 icon > Channels > Email> Choose From Address and add your email address. Click on the New From Address button, provide the email address, and click Verify. Finish the verification using the email received in the provided address.
icon > Channels > Email> Choose From Address and add your email address. Click on the New From Address button, provide the email address, and click Verify. Finish the verification using the email received in the provided address. - Request Subject: Use the $ tags to customize the subject line of your alert ticket. Use Incident and Custom Parameters to customize the subject.
- Trigger Alerts for Monitor Status Change: Use the checkboxes to choose the monitor status changes (Down, Trouble, and Critical) for which you wish to receive alerts.
- Manually Close Incidents When My Monitor Status Changes to Up: By default, this option is set to No and the incidents are resolved automatically on the Zoho Desk. Toggle to Yes to close incidents manually in Zoho Desk when the Site24x7 monitor alert changes to Up.
- Select Integration Level: Choose your preferred integration level to send alerts from your Site24x7 account to the Zoho Desk. You have the following options:
- Monitors: Select this option to send alerts and RCA links from that monitor only to Zoho Desk.
- Tags: Select this option to send Site24x7 alerts and RCA links corresponding to that tag to Zoho Desk.
- Monitor Groups: Choose this option to send alerts and RCA links from that group to Zoho Desk.
- All Monitors: Opt to send all Site24x7 alerts and RCA links to Zoho Desk.
- Tags to Be Sent With Alerts: Select the tag keys from the drop-down menu associated with the monitor that need to be sent with the alert. When an alert is triggered, tags that match the monitor will be included in the alert notifications. If no tags are selected, all the tags associated with the monitor will be present in the alert notifications.
- Alternate Notification: If the primary third-party notification medium for sending alerts encounters an issue, an alternative notification medium will be activated to ensure that alerts are not missed.
-
Click the Save and Test button to save the integration and to receive a test alert. Or, you can click the Save button to finish the integration.