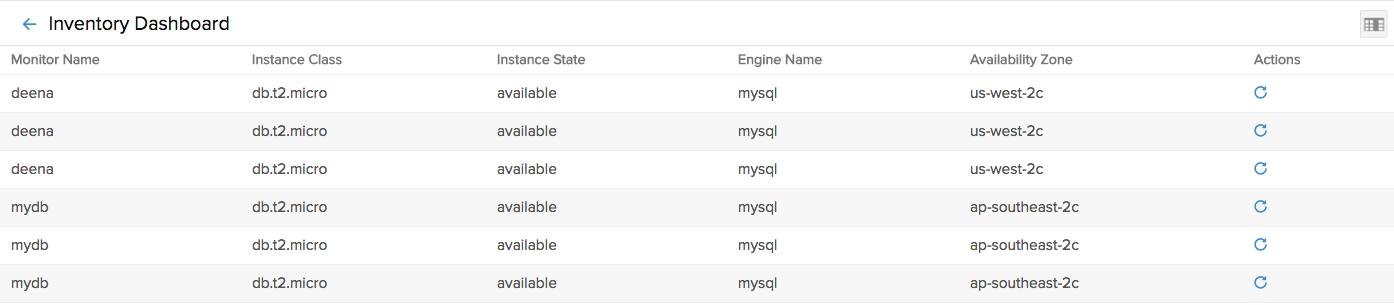AWS Service Actions
EC2 stop, start and reboot actions
Our AWS service actions feature, helps you to manually start, stop and reboot your Amazon Elastic cloud compute instances. By leveraging the EC2 service write level API actions, you can manually stop EC2 instances running in your production environment post business hours or reduce consumed instance hours for EC2 instances running in your test environment, all from the Site24x7 console to reduce your AWS operational costs.
The following Amazon EC2 write level API actions are used. The IAM policy assigned to Site24x7, should authorize and provide permissions to execute all of them
- ec2:RebootInstances
- ec2:StartInstances
- ec2:StopInstances
To start, stop and reboot EC2 instance
In the Site24x7 dock, choose AWS and then select an AWS account under monitoring.
- From the drop down, select the AWS inventory dashboard
- In the dashboard UI you'll find the various monitored AWS services displayed as inventory boxes.
- Click on the EC2 inventory box, to access the EC2 inventory detaile page
- Here, all the monitored EC2 instances along with additional metadata and configuration information will be organized as columns
- From the actions column, click on the instance state you want to achieve.
(If the start option is disabled, then the instance is already in a running state. If stop option is already disabled, then the instance is already in a stopped state or the root device is an instance store volume)
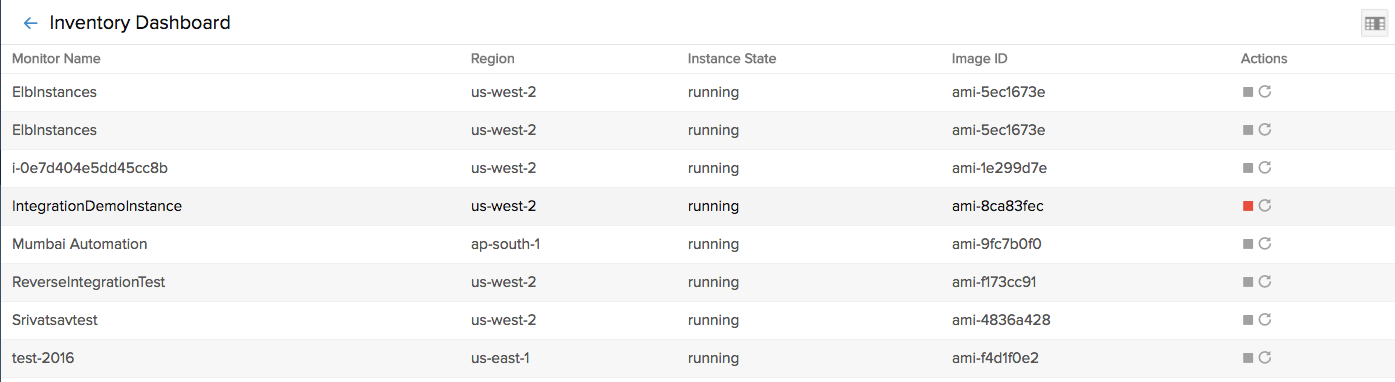
RDS reboot actions
Our AWS service action helps you to manually reboot Amazon RDS instances running MySQL, MariaDB, PostgreSQL, Oracle and SQL Server. The following Amazon RDS write level API actions are used. Please ensure that the IAM policy assigned to Site24x7, authorizes and provides permission to execute them.
- rds:RebootDBInstance
To Reboot a RDS DB instance.
In the Site24x7 dock, choose AWS and then select an AWS account under monitoring.
- From the drop down, select the AWS inventory dashboard.
- In the dashboard UI you'll find the various monitored AWS services displayed as inventory boxes.
- Click on the RDS inventory box, to access the RDS inventory details page.
- Here, all the monitored RDS instances and their corresponding metadata and configuration information will be organized as columns
- From the actions column, click on the Reboot action.
The Rebooting option will be disabled if the DB instance is in a disabled state