How to create a Google Cloud Organization monitor
Follow the instructions below to monitor your Google Cloud Organization profile in the Google Cloud console. A Google Cloud Organization monitor gives you a bird's-eye view of all the projects and folders associated with your organization ID in the Google Cloud console, letting you make faster and more well-informed decisions.
In this help document, you will learn
- Prerequisites to add a Google Cloud Organization monitor
- How to add a Google Cloud Organization Monitor
- Configuring thresholds
- Reports
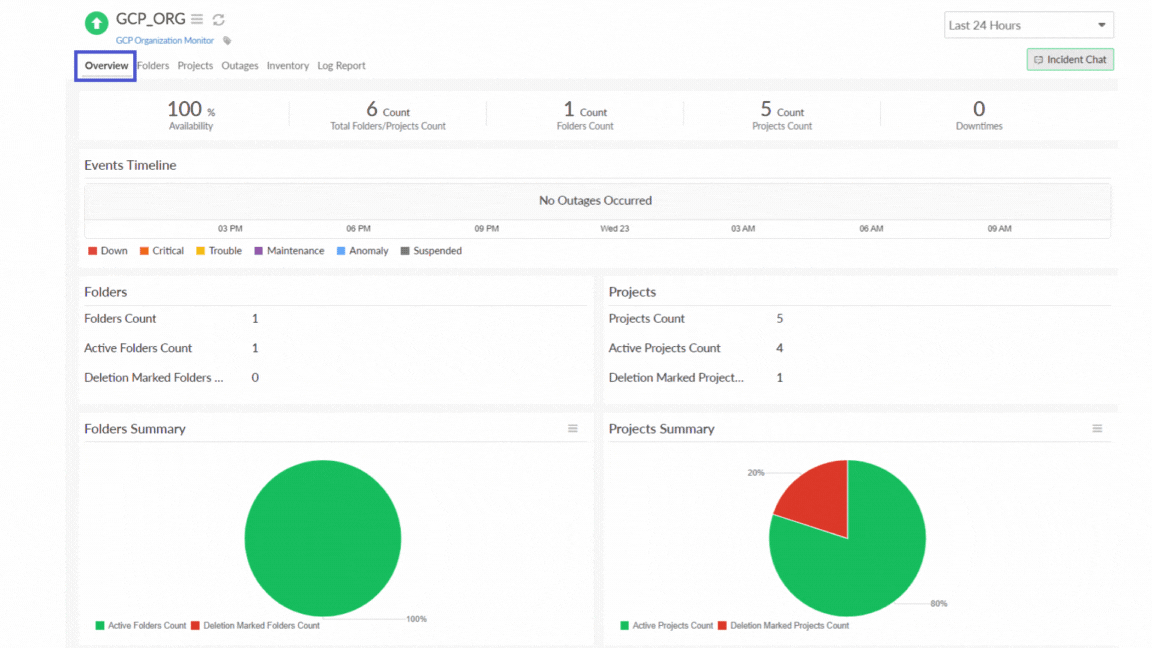
Prerequisites:
- A valid Google Cloud service account
- A valid Site24x7 license; each Google Cloud Organization monitor consumes one basic monitor license
Instructions to create a Google Cloud Organization monitor
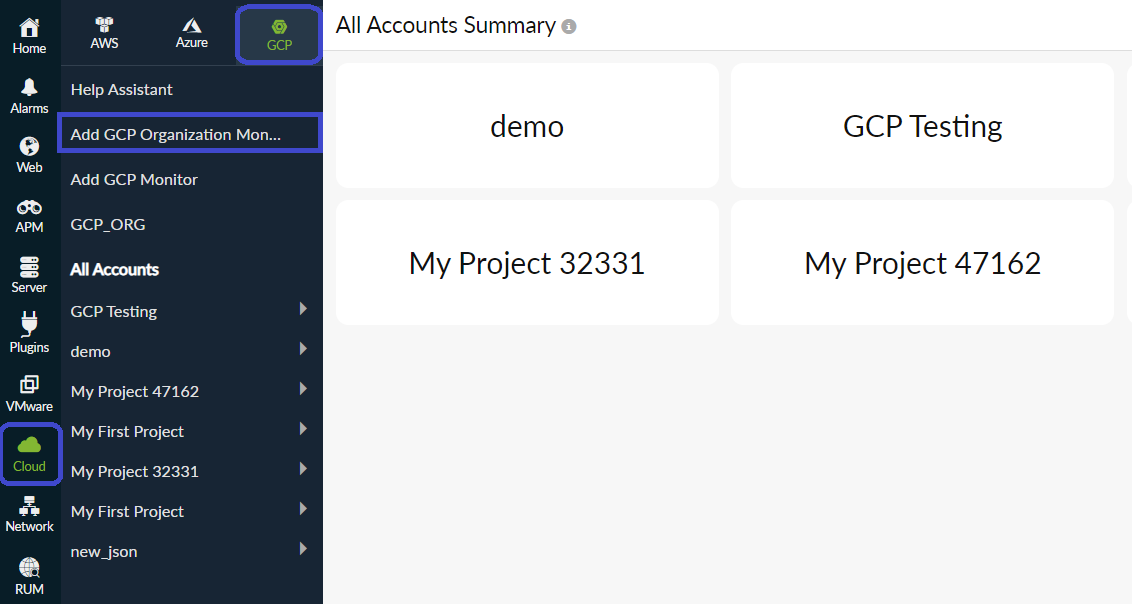
- Log in to your Site24x7 account.
- Navigate to Cloud in the left navigation pane > GCP > Add GCP Organization Monitor.
- Provide a unique display name for identification purposes.
- Enter the organization ID of your Google Cloud in the Organization ID field.
NoteTo get your Organization ID, navigate to the Google Cloud console and click your project in the top-left corner of the page. Next to your Organization name, you will find your Google Cloud Organization ID.
- Upload the Google Cloud Key file in JSON format. Instructions to generate the Key file are provided in both the web client and also in the help document to create a service account.
NoteThe project configuration applies to all the projects under a particular Organization ID.
- In the Project Configuration section:
- Auto Add Project Monitors: Enable to add projects created to be automatically added for monitoring.
- Exclude/Include Projects using Labels: Enter the projects containing specific values to be either excluded or included for monitoring.
- Update Settings Across GCP Project Monitors: Enable to apply selected configuration changes to all existing GCP Project monitors in your Site24x7 account. Use this option when updating alert settings, resource discovery rules, or license notifications uniformly across multiple GCP projects.
- Set your preferences in the Project Configurationsection.
- By default, all Google Cloud resources supported by Site24x7 will be selected in the Services/Resource Types drop-down menu. De-selecting a resource type will exclude the particular resource type from monitoring in the projects under the particular organization.
- Keep the Auto Add Project Monitors option in the Enable state to automatically add new project monitors as and when you add new projects in your Google Cloud console.
- Set your preferences in the Resource Termination Settingssection.
- By default, the Mute Resource Termination Alerts field is set to No to ensure you get alerts when a resource has been terminated in the Google Cloud console.
- The Monitor Terminated Resources field is set to No by default to prevent license usage by terminated resources.
- Toggle Yes in the Automatically Remove Terminated Resources field to remove monitors of terminated resources. Enter the number of days after which the terminated resources should be removed.
- Associate relevant threshold profiles and tags to your Google Cloud Organization monitor in the Configuration Profiles section.
- Select the alert groups to get notified with alerts and messages in the Alert Settings field.
- Associate relevant notification profiles from the drop-down provided in the Notification Profile field.
- Opt for third-party integrations if you would like to associate your preferred third parties with Site24x7 monitoring for notifications and dashboards. Learn more about third-party integration here.
- Click Save.
Threshold configuration
You can set your preferred thresholds for the organization monitor in two instances:
- While creating an organization monitor, under the Configuration Profiles section.
- While editing an already created monitor by navigating to Cloud > GCP > your organization monitor > click the hamburger
 icon next to the monitor name > Edit > Configuration Profile.
icon next to the monitor name > Edit > Configuration Profile.
In the Google Cloud Organization monitor, you can set threshold alerts for the below parameters:
- Notify when Folder is requested to be deleted: By default, this feature is set to Yes to ensure you get notified when a folder in your project or organization is sent for deletion.
- Notify when project is requested to be deleted: By default, this feature is set to Yes to ensure you get notified when a project or organization is sent for deletion.
- Total Folders/Projects Associated with Folder: Set this threshold to get alerts when the number of folders or projects associated with a folder exceeds your preferred values.
- Folder Updated: By default, this value is set to Yes to ensure you get notified whenever the folder configuration has been altered.
- Project Parent Name: Set this threshold to get alerts whenever the project's parent is changed, i.e., moved to another parent.
- Project Updated: By default, this value is set to Yes to ensure you get notified whenever the project configuration is altered.
Reports
To view the reports for your Google Cloud Organization Monitor, click Reports on the left navigation pane and then GCP Organization Monitor.
Site24x7 offers Availability Summary Report, Performance Report, Summary Report, and Health Trend Report. To view the details of all the projects associated to your Google Cloud Organization Account click Project Monitor Report. In the Project Monitor Report tab, you can view the below details of all your projects under the monitored Google Cloud Organization as default:
- Project Name
- Project ID
- Organization Name
- Labels
- Monitoring Status
- Monitor Display Name
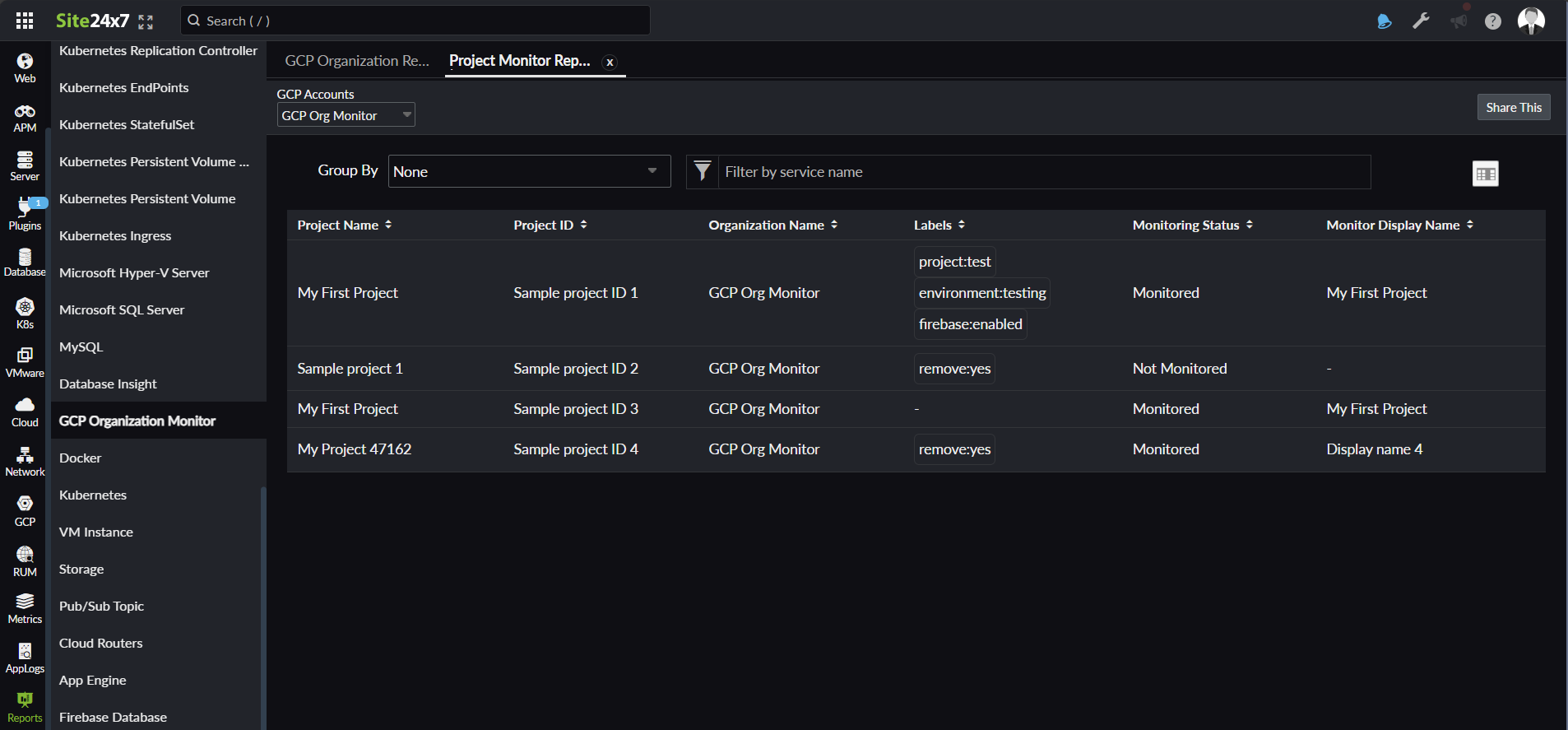
You can also view the details listed below by selecting them from the drop-down menu that opens after clicking the table ![]() icon.
icon.
- Parent Name
- Project Created Time
- Project Updated Time
- Project Deleted Time
