HTTPS Endpoint API: Sending Logs
Site24x7 allows you to send logs to AppLogs through an HTTPS endpoint.
Before sending logs through an HTTPS endpoint, make sure to:
- Configure a Log Type – Create a new log type or choose from over 100+ predefined log types. To do this, log in to Site24x7 and navigate to Admin > AppLogs > Log Types > Add Log Type.
- Enable API Upload – If you intend to send logs via the HTTPS endpoint, enable the API Upload option in the Add Log Type form.
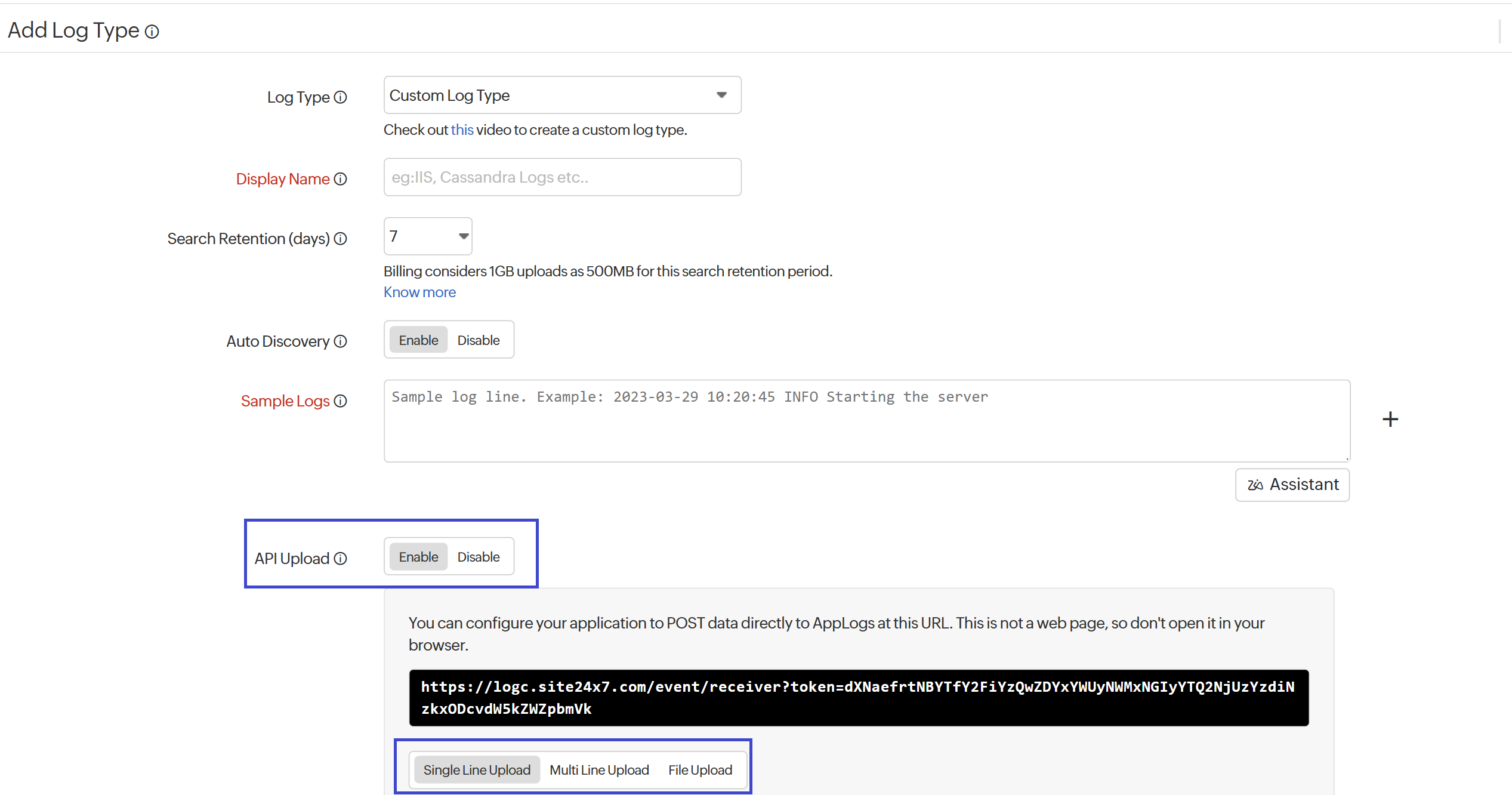
Once enabled, a unique URL is generated with a parameter. You can send log data directly to the Single Line Upload URL. By default, a token parameter is included to identify log type entities. Additional supported parameters are listed in the table below for reference:
Once these steps are complete, there are three ways to send logs to Site24x7's AppLogs:
| Parameter | Status | Description | Default value |
|---|---|---|---|
| token | Required | A unique identifier is required for authentication. | Unique ID |
| logSource | Optional | Specify the application or service from where the logs originate. It will be displayed in the monitor name field. | Remote-IP |
| monitorGroupIds | Optional | Specify the IDs of monitor groups (e.g., 123 or 456). Filter logs by Monitor Group ID to restrict access based on user permissions and ensure data relevance. | N/A |
| timeZone | Optional | Specify the timezone for a particular log line when log data lacks a timezone. | Account timeZone |
| rawLogs | Optional | Indicate whether the payload is unprocessed and requires server-side parsing. | false |
HTTPS single-line
You can send single-line logs to Site24x7's HTTPS endpoint in JSON format.
Testing:
Make sure your logs are sending correctly by running your own application to send logs or by using the example below.
Example:
Open a command prompt, and enter the following cURL command with JSON values.
curl -X POST -H "Content-Type: application/json" -d "{\"_zl_timestamp\":1621246428715,\"LogLevel\":\"WARN\",\"Message\":\"Batch of prepared statements\"}" https://logc.site24x7.com/event/receiver?token=
Here, TokenValue will be available at the particular Log type page after enabling API upload. The 'zl_timestamp' field is mandatory in the log lines and it should be in unix timestamp format.
You can verify and confirm that AppLogs has received your test data using the response code 200 OK.
To view the logs, search with the log type in the AppLogs page. It may take a couple minutes to index the log.
HTTPS multi-line
You can send multi-line logs to Site24x7's HTTPS endpoint in JSON format. You can also send multi-line exception traces.
Testing:
Make sure your logs are sending correctly by running your own application to send logs, or by using the example below.
Example:
Open a command prompt and enter the following cURL command with JSON values.
curl -X POST -H "Content-Type: application/json" -d "[{\"_zl_timestamp\":1621246428715,\"LogLevel\":\"WARN\",\"Message\":\"Batch of prepared statements\"},{\"_zl_timestamp\":1621246428716,\"LogLevel\":\"WARN\",\"Message\":\"Batch of prepared statements\"},{\"_zl_timestamp\":1621246428716,\"LogLevel\":\"WARN\",\"Message\":\"Batch of prepared statements\"}]" https://logc.site24x7.com/event/receiver?token=
Here, TokenValue will be available at the particular Log type page after enabling API upload. The 'zl_timestamp' field is mandatory in the log lines and it should be in unix timestamp format.
You can verify and confirm that AppLogs has received your test data using the response code 200 OK.
To view the logs, search with the log type in the AppLogs page. It may take a couple of minutes to index the log.
HTTPS file upload
You can also upload your log files using Site24x7's HTTPS endpoint. Site24x7 supports JSON, ZIP, and GZ files.
Testing:
Make sure your logs are sending correctly by running your own application to send logs, or by using the example below.
Example:
Open a command prompt and enter the following cURL command with JSON values.
curl -X POST -H "Content-Type: application/json" --data "@sample.json" https://logc.site24x7.com/event/receiver?token=
Here, TokenValue will be available at the particular Log type page after enabling API upload. The 'zl_timestamp' field is mandatory in the log lines and it should be in unix timestamp format.
You can verify and confirm that AppLogs has received your test data using the response code 200 OK.
To view the logs, search with the log type in the AppLogs page. It may take a couple of minutes to index the log.
In all the above types of upload, update the upload domain according to your data center.
- US - logc.site24x7.com
- EU - logc.site24x7.eu
- IN - logc.site24x7.in
- AU - logc.site24x7.net.au
- CN - logc.site24x7.cn
Uploading files directly from the AppLogs search console
- Log in to Site24x7 and click the AppLogs tab on the left pane.
- Click Upload at the right-most corner of the query field.
- Choose your log type from the drop-down list in the pop-up.
- Browse and upload your files.
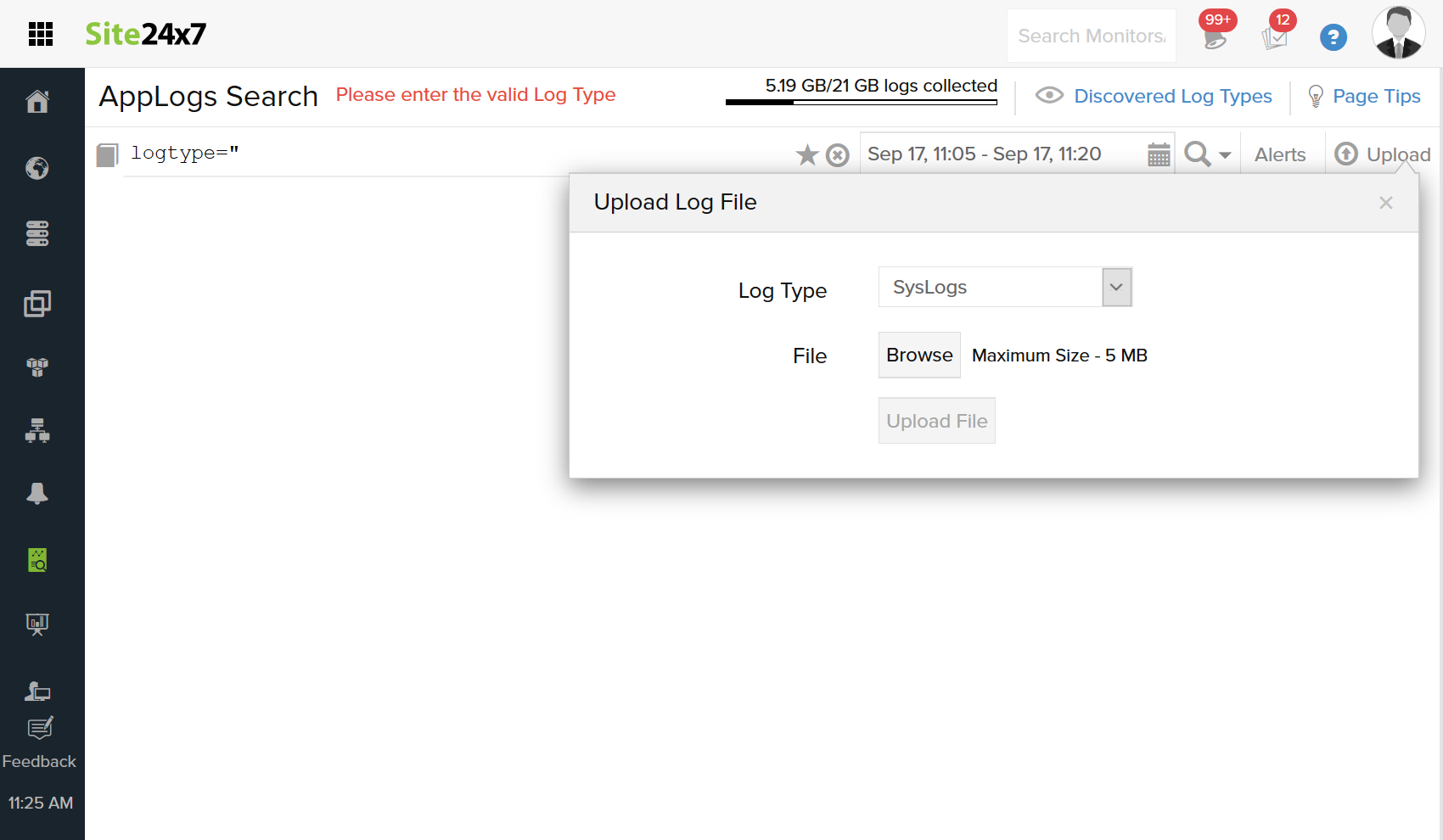
Limitations:
- You can send the last 30 days' worth of logs using Site24x7's HTTPS endpoint. Older logs can be uploaded but won't be available for search.
- For a single request, you can only send up to 5MB of logs in bulk.
Other upload options:
You can also upload logs to Site24x7 directly using the AppLogs agent. To do this, you need to install the Server Monitoring agent, define your log type, associate it with a log profile, and start uploading logs.
Troubleshooting steps:
If your logs aren't uploading, it could be due to any of the following reasons:
| Error message | Description |
| Authentication failed. Invalid device key. | Double-check your device key to make sure it's correct. |
| Invalid log type value passed. | This log type does not exist in your account. |
| API upload is not enabled for this log type. | You need to enable API Upload for this log type. |
| License limit reached. | You need to purchase additional AppLogs add-ons. |
| File size exceeded. | The maximum uploadable file size is 5MB. |
| File format is not supported. | Only TXT, LOG, ZIP, and GZ file types are supported. |
