Switch Stack Monitoring
Monitor your switch stacks and the switches connected to them with switch stack monitoring. Break down monitoring to the level of every switch and check its health, performance, and status, and visualize the status of every switch and its connection on the data ring.
Site24x7 supports monitoring switch stack details for multiple vendors (On-Premise Poller version 6.5.1 and above).
Why monitor switch stacks?
In general, a switch stack is considered a single switch and its performance metrics are monitored as a whole. However, it's crucial to drill down to the switch level so the actual performance and health of the stack is known. With stacks containing anywhere from one to eight switches, a problem with any one switch may cause data loss, resulting in a communication breakdown.
Consider an enterprise with thousands of switches: It's practically impossible to find a problematic switch without monitoring the stack in detail. Switch stack monitoring simplifies the monitoring process by directly pointing out a problematic switch or link.
Adding a switch stack for monitoring
You can add a switch stack for monitoring by following the steps to add a network device.
You can view the Stack tab by clicking on Network > Switch name. You can view the configurations and connections if the monitored switch is a stackable switch.
Basic terminologies
Switch stack: Some network switches can be connected to other switches and operate together as a single unit. These configurations are called stacks, and they increase the capacity of a network. A stack can contain a maximum of eight switches.
Master: The switch that acts as the commander and decides the stack configuration and communication.
Backup: The switch that is configured to become the new master, once the current master goes offline or shows an error. This will be decided based on hardware and software priorities.
Members: The rest of the switches in the stack. They are also termed a "slave."
Stack data ring: Troubleshoot issues at a glance
View a switch stack with all the switches and interconnections on a stack data ring.
- Green depicts Up and red denotes Down.
- The link between two switches turns red when either or both switches become Down.
- Hover over a switch to view its configuration details and status.
- Hover over a link to view the status of each connection.
Inference: With the link between Switch 3 and Switch 4 turning red, you can infer from the diagram that there is a problem with the connection.
Switch stack details
Obtain detailed insights about every switch on your stack. View details like switch name, role, state, MAC address, software priority, hardware priority, model, serial number, and status.
State: Check out the switch stack monitor states.
Priority: The priority value can be from 1 to 15. A switch with a higher priority value is likely to become the next master.
Hardware sensor details: Stay on top of your stack health
Track the health of the switches in your stack by monitoring their hardware sensors for temperature, fan, and power supply. You can determine the working status of the switch using the sensor values. The temperature sensor shows the actual temperature, whereas the fan and power supply sensors show the state values from 1-6. The status of the switch is decided upon by the state.
| State | Status |
|---|---|
| 1 | Up |
| 2 and 3 | Trouble |
| 4 to 6 | Down |
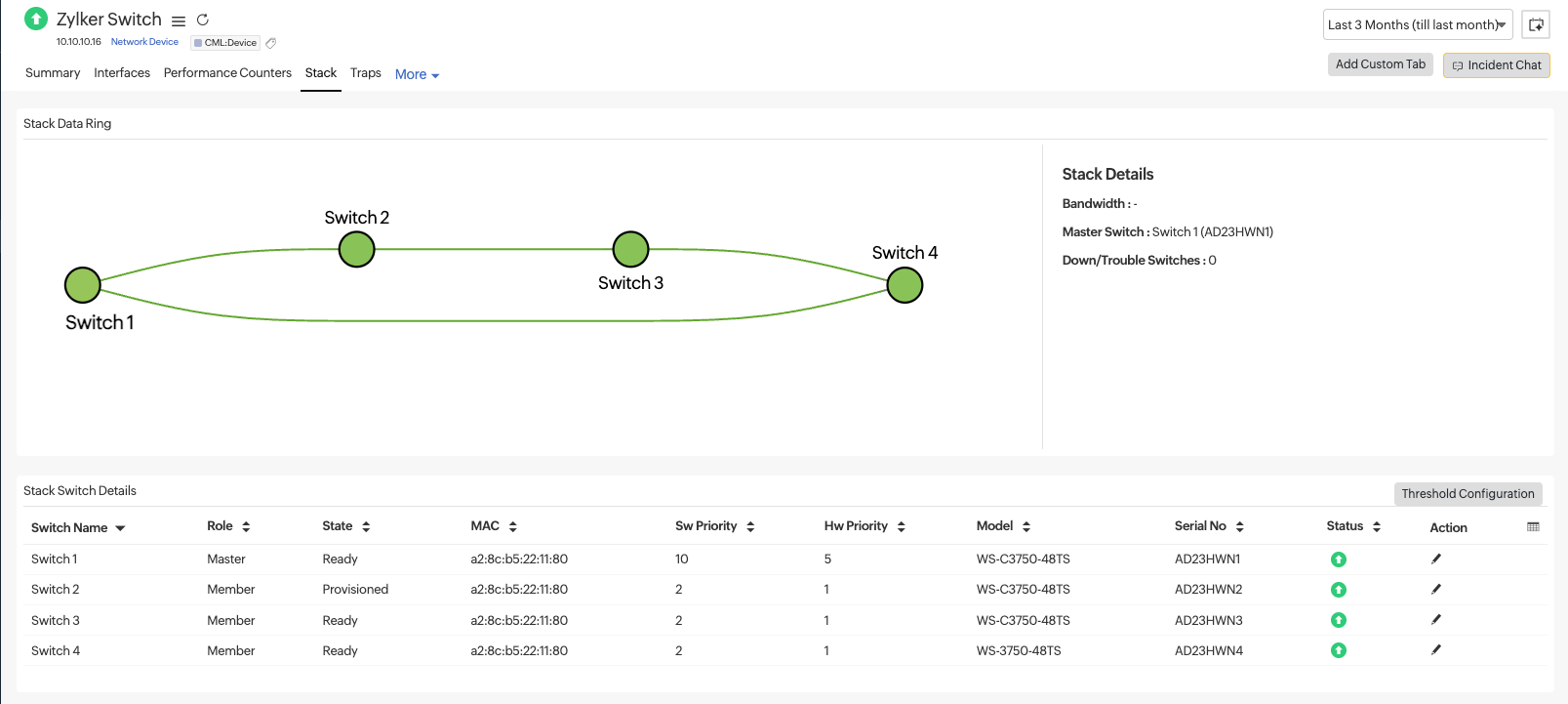
Supported devices in switch stack monitoring
Here is the list of vendors supported by Site24x7 for switch stack monitoring:
| Vendor name | Supported models |
|---|---|
| Cisco | Cisco Catalyst 37xx Switch Stack |
| Cisco Catalyst 29xx Switch Stack | |
| Cisco Catalyst 9200L Fixed Switch Stack | |
| Cisco Catalyst 9200R Switch Stack | |
| Cisco Catalyst 9300L Switch Stack | |
| Cisco Catalyst 36xx Switch Stack | |
| Cisco Catalyst 38xx Switch Stack | |
| Cisco Catalyst 93xx Switch Stack | |
| Cisco Catalyst 35xx Switch Stack | |
| HP Aruba | Hewlett-Packard 3800 48G-PoE+-4SFP+ (J9574A) |
| HP Aruba2920-48G-POE+ | |
| HP Aruba3810M | |
| HP ARUBA 2930F 24G 4SFP (L253A) | |
| HP Aruba5400R | |
| HP Aruba 2930M Switch Stack | |
| Huawei | Huawei S Series: S1720, S2700, S5700, and S6720 |
| Juniper | EX Series: EX2200, EX3300, EX4200, EX4500, EX4550, EX8200 Virtual Chassis QFX Series: QFX3500, QFX3600, QFX5100, QFX5110, QFX5120, and QFX5200 switches |
Switches not listed above will be discovered and classified as regular switches for monitoring purposes. However, you can also monitor your preferred stack switch models by providing the corresponding sysOID and device type to create a custom device template.
Switch stack monitor states
Site24x7 displays the following switch stack states:
| State | Description |
|---|---|
| Waiting | Temporarily waiting for other stack members to come online. |
| Progressing | Master election or mismatch checks are currently in progress. |
| Added | The switch has been successfully added to the stack. |
| Ready | The switch is fully operational and active in the stack. |
| Removed | The switch has been removed from the stack. |
| Provisioned | The switch is configured but not yet an active member of the stack. |
| Invalid | The switch is in an invalid state due to a state machine error. |
| SDM Mismatch | The master switch’s SDM template is not supported by this member. |
| Version Mismatch | The OS version on this switch differs from that of the master. |
| Feature Mismatch | This switch does not support some features configured on the master. |
| Master Re-Init | Waiting for the new master switch to complete initialization after a switchover. |
Thresholds
You can set the threshold limits for different sensor values and switches by clicking on the corresponding Threshold Configuration buttons.
Alert mechanisms
You can also choose when you should be alerted—when the switch's role changes, when the switch is down, or both. You can receive alerts through email, SMS, phone call, or push notifications.
Switch stack report
Obtain a comprehensive report on your switch stack covering every switch, its hardware details, roles, and more. You can access this report by navigating to Reports > Network Device > Switch Stack Report.
Troubleshooting
To troubleshoot data collection issues, query the OIDs corresponding to your issue.
