Google Cloud Pub/Sub Integration
Google Cloud Pub/Sub is a scalable messaging service that enables real-time, event-driven communication between applications. By integrating Site24x7 with Pub/Sub, users can efficiently send monitor alerts to Pub/Sub topics, enabling seamless alert processing and automated workflows.
Key functionalities of the integration
This integration includes the following key functionalities:
- A Site24x7 monitor status alert is published to a designated Pub/Sub topic.
- Subscribers linked to the topic can access these messages and trigger automated workflows or notifications.
Prerequisites
- The user must have a valid and active Google Cloud account and should enable the Pub/Sub service in their account.
- A Pub/Sub topic must be created to receive Site24x7 monitor alerts.
- To use OAuth authentication, the user must first configure an OAuth provider in their account. For Pub/Sub, this involves setting up OAuth in their Google Cloud account, which will provide the client ID and secret. After obtaining these credentials, the user should then configure the client ID and secret in their Site24x7 account.
- If using GCP authentication, the user must set up a Service Account with the required IAM roles (pubsub.publisher and pubsub.subscriber) from the Google account side.
- To view or access messages from the topic, the user must create a subscription linked to it.
Getting the Pub/Sub topic name
To integrate Site24x7 with Pub/Sub, follow these steps to obtain the topic URL:
- Sign in to the Google Cloud console or create a Google Cloud account if you don't have one.
- Enable the Cloud Pub/Sub API to create and manage topics:
- Click the hamburger icon
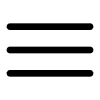 in the top-left corner, then select APIs and services > Library to open the API Library page.
in the top-left corner, then select APIs and services > Library to open the API Library page.
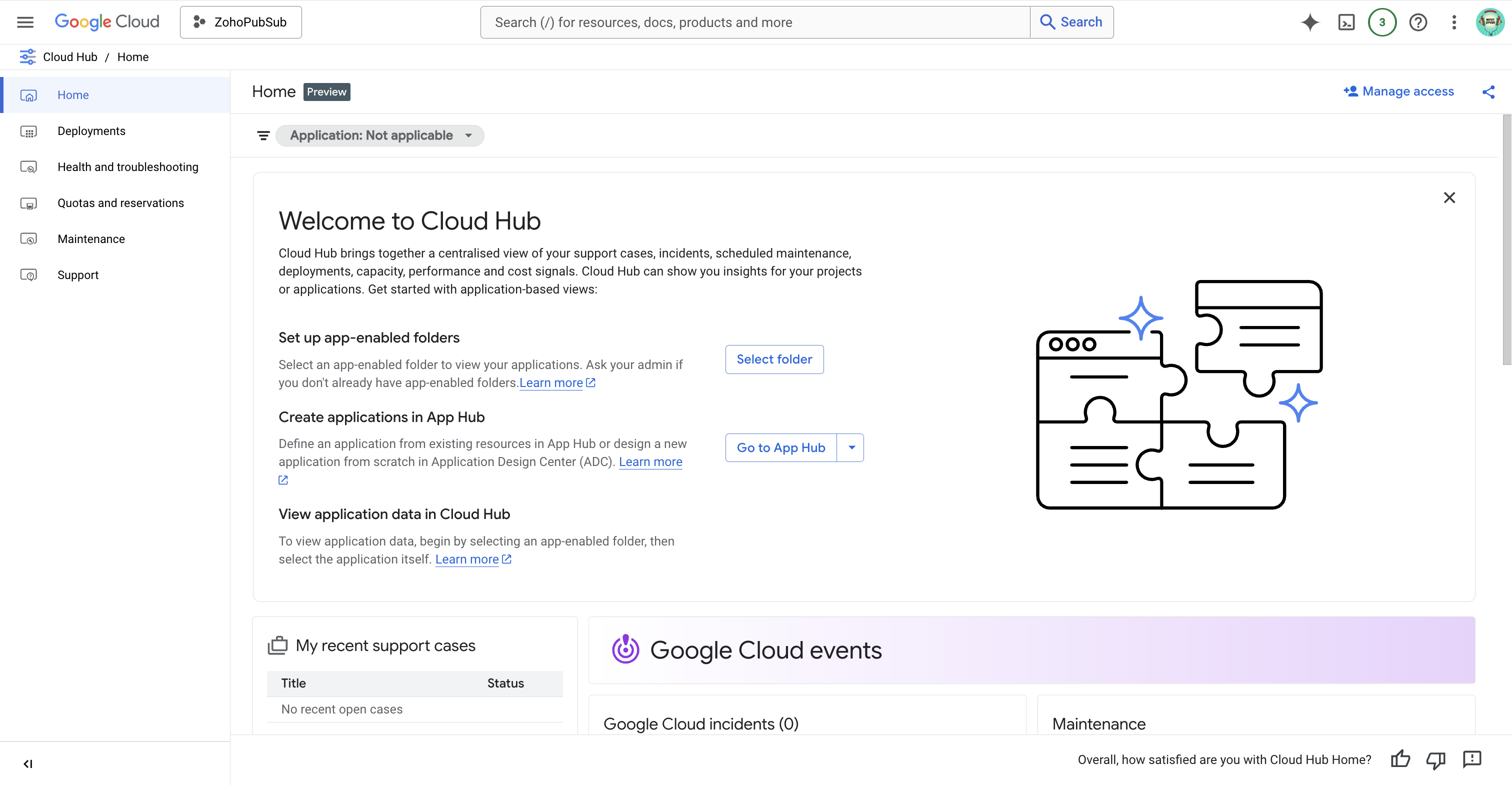
- In the search bar, type Cloud Pub/Sub API, select it, and click the ENABLE button.
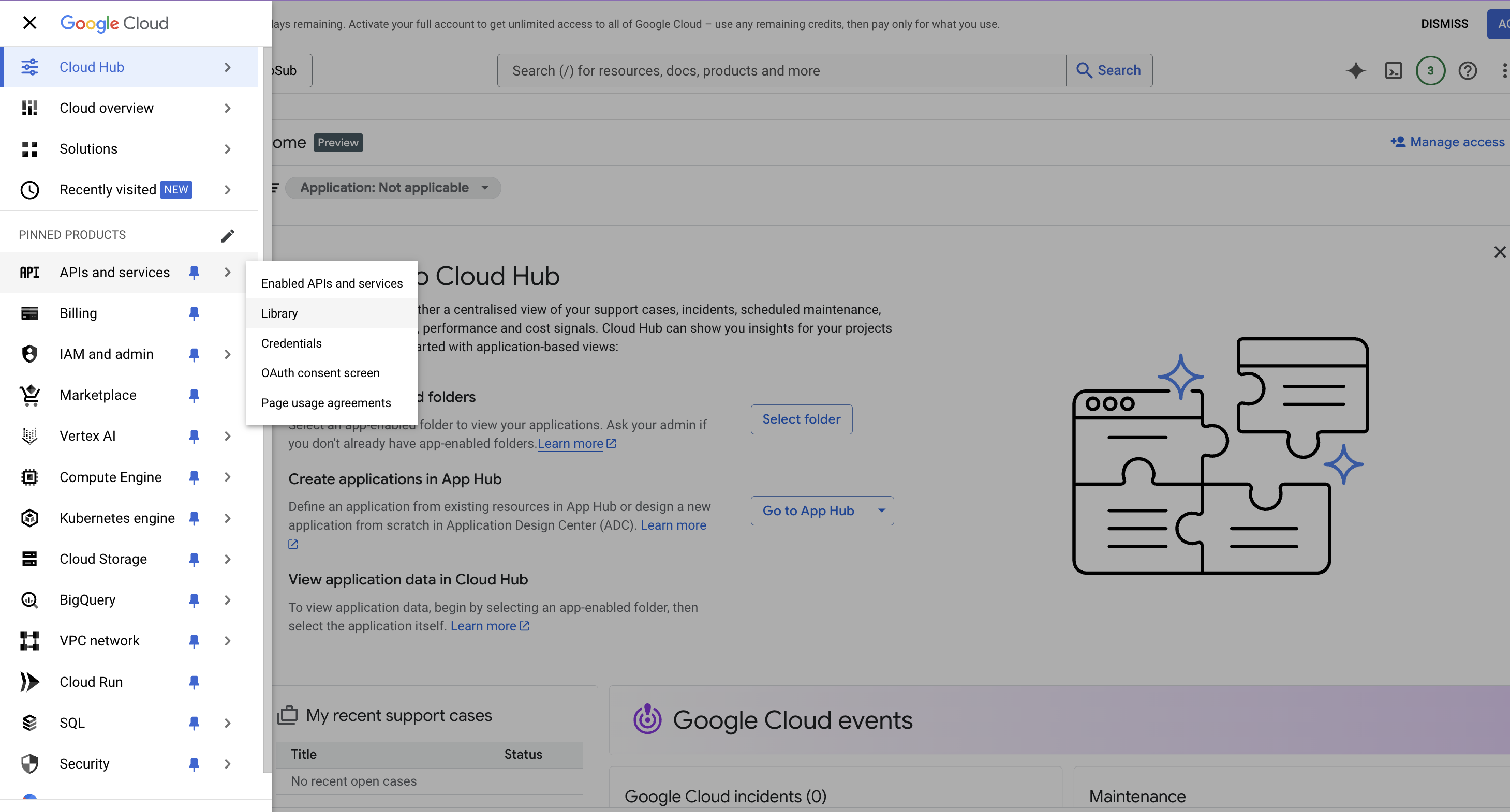
- Click the hamburger icon
- Create a topic in Pub/Sub:
- Navigate to the homepage and search for Pub/Sub.
In the left panel, select Topics and click + CREATE TOPIC to add a new topic with your preferred name.
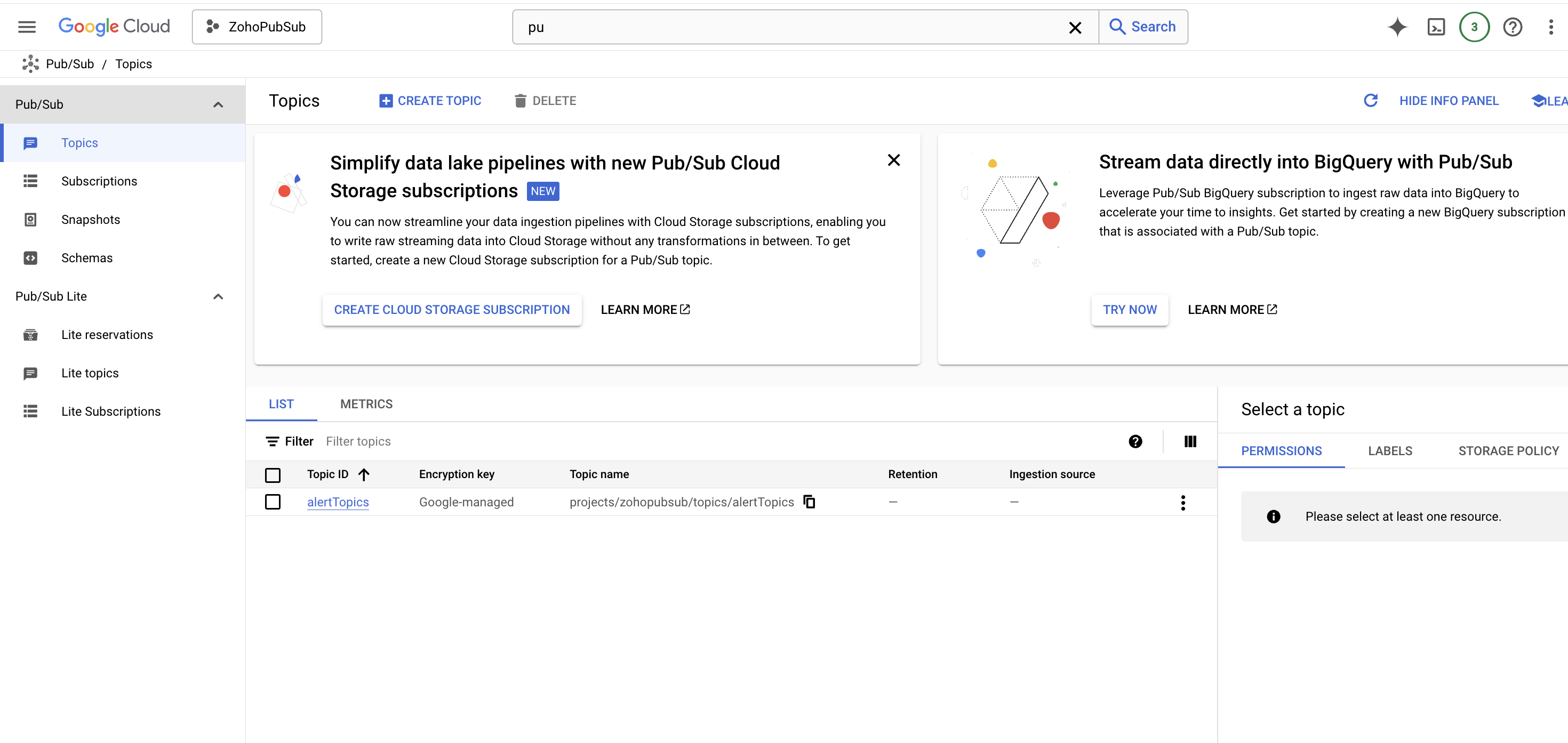
- Navigate to the homepage and search for Pub/Sub.
- Once the topic is created, go to the Subscriptions section and copy the topic URL (under Topic name). Use this topic URL to integrate Site24x7 with Pub/Sub.
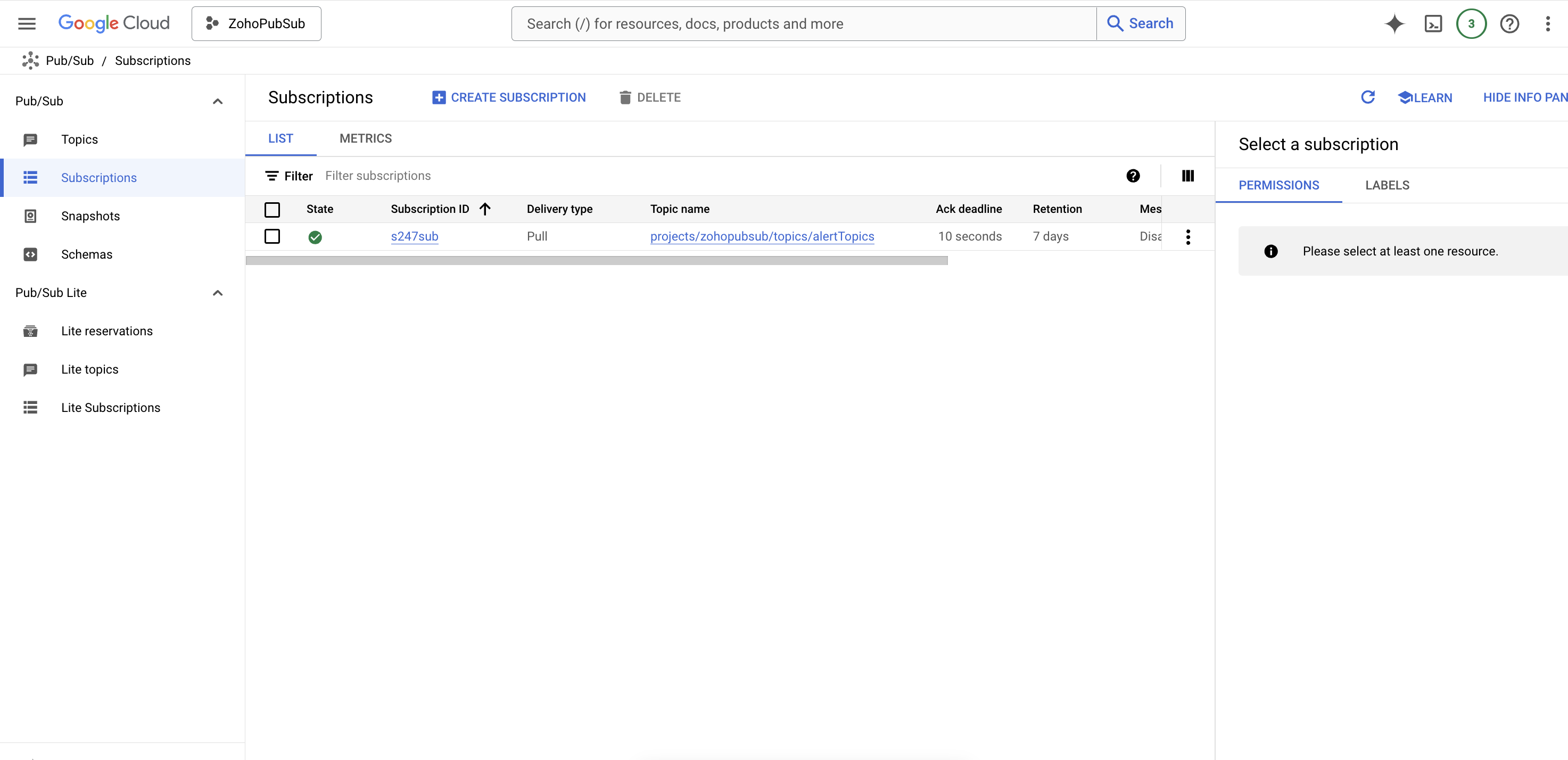
- To create a GCP monitor, click here.
- Learn more about adding OAuth authentication.
Configuring the integration in Site24x7
Once you've generated the topic in Pub/Sub, follow the steps listed here:
- Log in to Site24x7.
- Navigate to Admin > Third-Party Integration.
- Click the Add third-party integration button. Select Google Cloud Pub/Sub from the list.
- Provide the mandatory information in the Google Cloud Pub/Sub integration form to complete the integration process.
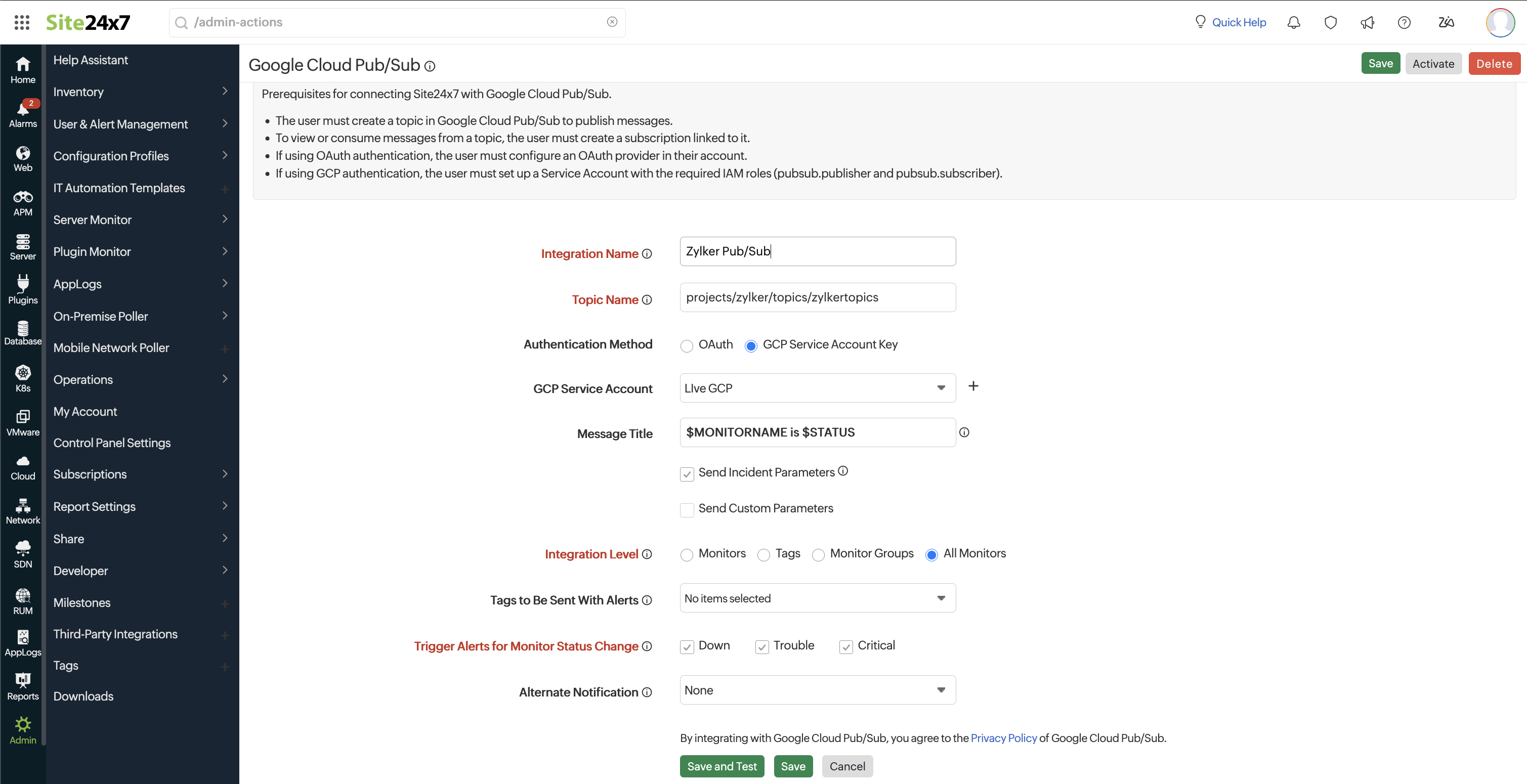
-
Integration Name: Provide the name of your integration.
-
Topic Name: Enter the topic name URL from Pub/Sub where Site24x7 will publish alerts.
NoteWhen a topic is created in Pub/Sub, subscribers must access the messages published to it. The topic name will be displayed under each created topic. Copy and paste it here.
-
Authentication Method: Click your desired authentication method and update the credentials accordingly.
- OAuth: Select the OAuth radio button if you have enabled the OAuth framework in your Google account.
- Provider Name: Select the OAuth Provider Name from your preconfigured list or create a new OAuth profile by clicking the + button.
NoteLearn how to configure an OAuth Provider.
- Provider Name: Select the OAuth Provider Name from your preconfigured list or create a new OAuth profile by clicking the + button.
- GCP Service Account Key: Select the GCP Service Account Key authentication if you want to push alert events to Google Cloud APIs, such as Pub/Sub, that require authentication through Google Cloud's Service Account.
-
GCP Service Account: Select the appropriate GCP monitor that has already been added using the GCP Service Account Key JSON file or add a new GCP monitor by clicking the + button and upload the relevant GCP Service Account Key JSON file.
NoteLearn how to configure a GCP monitor.
-
- OAuth: Select the OAuth radio button if you have enabled the OAuth framework in your Google account.
-
Message Title: Enter $ and choose from the available incident parameters to customize the message title for Site24x7 notifications.
Example: $MONITORNAME is in $STATUS status due to $INCIDENT_REASON.
- Send Incident Parameters: Select this option if you want to include incident parameters in your integration. Learn more about incident parameters.
Note$INCIDENT_DETAILS is available only for RBL monitors.
- Send Custom Parameters: You can write specific code to pass specific parameters. The custom parameters should be in valid JSON format.
Valid format:
{
"Param name":"Param value"
} Example:
{
"Affected Monitor Name":"$MONITORNAME", // Replaceable value
"Sender":"Site 24x7" // Plain text
}- Param name can be any custom key of your choice.
- Param value can include incident parameters by adding the $ symbol followed by the parameter name. This value will be replaced with the corresponding incident parameter values. This value can also be plain text, as shown in the example above.
NoteTo add multiple key-value pairs, use commas to separate each pair.JSON format guidelines:
- The full input should be enclosed within braces {}.
- Both keys and values must be enclosed in double quotes" ".
- Select Integration Level: Choose your preferred integration level to send alerts from your Site24x7 account to the relevant Pub/Sub channel. You have the following options:
- Monitors: Select at least one specific monitor to send alerts and RCA links from that monitor only to your Pub/Sub channel.
- Tags: Select at least one specific tag to send Site24x7 alerts and RCA links corresponding to that tag to your Pub/Sub channel.
- Monitor Groups: Choose at least one monitor group to send alerts and RCA links from that group to your desired Pub/Sub channel.
- All Monitors: You can opt to send all Site24x7 alerts and RCA links to your chosen Pub/Sub channel.
NoteFor tags associated with your monitor group that has monitors at the parent level and a few monitors at the subgroup level, alerts from only the parent monitors get logged in Pub/Sub.
-
Tags to Be Sent With Alerts: Select the tag keys associated with the monitor that need to be sent with the alert. When an alert is triggered, tags that match the monitor will be included in the alert notifications.
If no tags are selected, all the tags associated with the monitor will be present in the alert notifications.
- Trigger Alerts for Monitor Status Change: Use the checkboxes to choose the monitor status changes (Down, Trouble, and Critical) for which you wish to receive alerts. Choose at least one status for integration.
- Alternate Notification: If the primary third-party notification medium for sending alerts encounters an issue, an alternative notification medium will be activated to ensure that alerts are not missed.
-
- Click the Save and Test button to save the integration and to receive a test alert. You can also click the Save button to finish the integration.
Once the setup process is completed, the Pub/Sub integration will be listed in the third-party integration dashboard. You can set up multiple such Pub/Sub integrations in your Site24x7 account.
Suspend/Activate/Delete the Pub/Sub integration
Follow the steps below to suspend an active Pub/Sub integration:
- Log in to Site24x7.
- Navigate to Admin > Third Party Integration.
NoteAll the integrations will be listed here in the Third-Party Integration dashboard.
- Initiate a test alert to check whether the integration is a success or has any configuration error by clicking the Trigger Test Alert
 button.
button. - Open the active Pub/Sub integration that you want to suspend and click the Suspend button listed in the top-right corner of the integration window.
NoteWhen your Pub/Sub integration is suspended, all incident tickets to your Pub/Sub account will be temporarily stopped.
To reactivate a suspended Pub/Sub integration, click the Activate button. - To delete an integration permanently, open the active Pub/Sub integration and click the Delete button listed in the top-right corner of the integration window.
